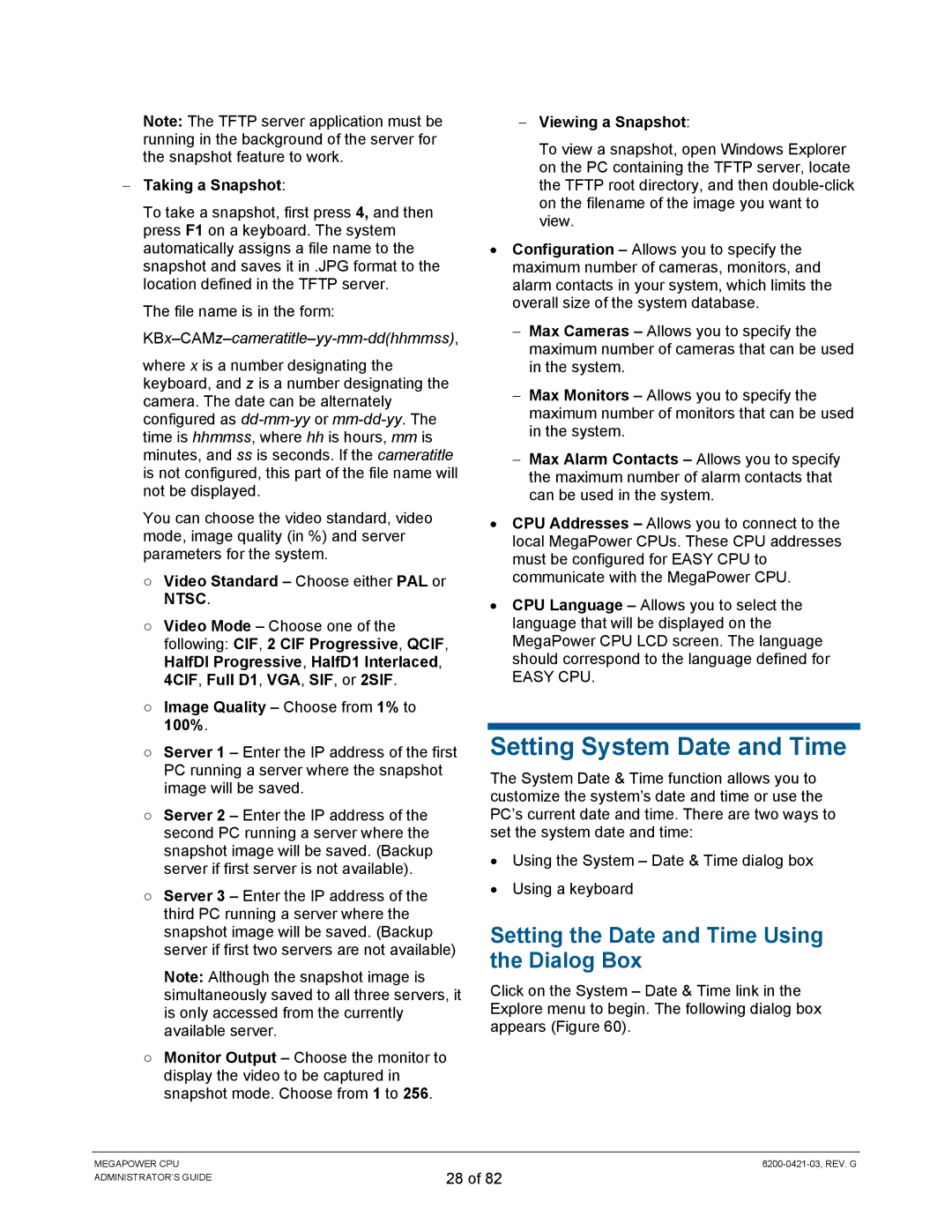Note: The TFTP server application must be running in the background of the server for the snapshot feature to work.
−Taking a Snapshot:
To take a snapshot, first press 4, and then press F1 on a keyboard. The system automatically assigns a file name to the snapshot and saves it in .JPG format to the location defined in the TFTP server.
The file name is in the form:
KBx–CAMz–cameratitle–yy-mm-dd(hhmmss),
where x is a number designating the keyboard, and z is a number designating the camera. The date can be alternately configured as
You can choose the video standard, video mode, image quality (in %) and server parameters for the system.
○Video Standard – Choose either PAL or NTSC.
○Video Mode – Choose one of the following: CIF, 2 CIF Progressive, QCIF, HalfDI Progressive, HalfD1 Interlaced, 4CIF, Full D1, VGA, SIF, or 2SIF.
○Image Quality – Choose from 1% to 100%.
○Server 1 – Enter the IP address of the first PC running a server where the snapshot image will be saved.
○Server 2 – Enter the IP address of the second PC running a server where the snapshot image will be saved. (Backup server if first server is not available).
○Server 3 – Enter the IP address of the third PC running a server where the snapshot image will be saved. (Backup server if first two servers are not available)
Note: Although the snapshot image is simultaneously saved to all three servers, it is only accessed from the currently available server.
○Monitor Output – Choose the monitor to display the video to be captured in snapshot mode. Choose from 1 to 256.
−Viewing a Snapshot:
To view a snapshot, open Windows Explorer on the PC containing the TFTP server, locate the TFTP root directory, and then
•Configuration – Allows you to specify the maximum number of cameras, monitors, and alarm contacts in your system, which limits the overall size of the system database.
−Max Cameras – Allows you to specify the maximum number of cameras that can be used in the system.
−Max Monitors – Allows you to specify the maximum number of monitors that can be used in the system.
−Max Alarm Contacts – Allows you to specify the maximum number of alarm contacts that can be used in the system.
•CPU Addresses – Allows you to connect to the local MegaPower CPUs. These CPU addresses must be configured for EASY CPU to communicate with the MegaPower CPU.
•CPU Language – Allows you to select the language that will be displayed on the MegaPower CPU LCD screen. The language should correspond to the language defined for
EASY CPU.
Setting System Date and Time
The System Date & Time function allows you to customize the system’s date and time or use the PC’s current date and time. There are two ways to set the system date and time:
•Using the System – Date & Time dialog box
•Using a keyboard
Setting the Date and Time Using the Dialog Box
Click on the System – Date & Time link in the Explore menu to begin. The following dialog box appears (Figure 60).
MEGAPOWER CPU ADMINISTRATOR’S GUIDE
28 of 82