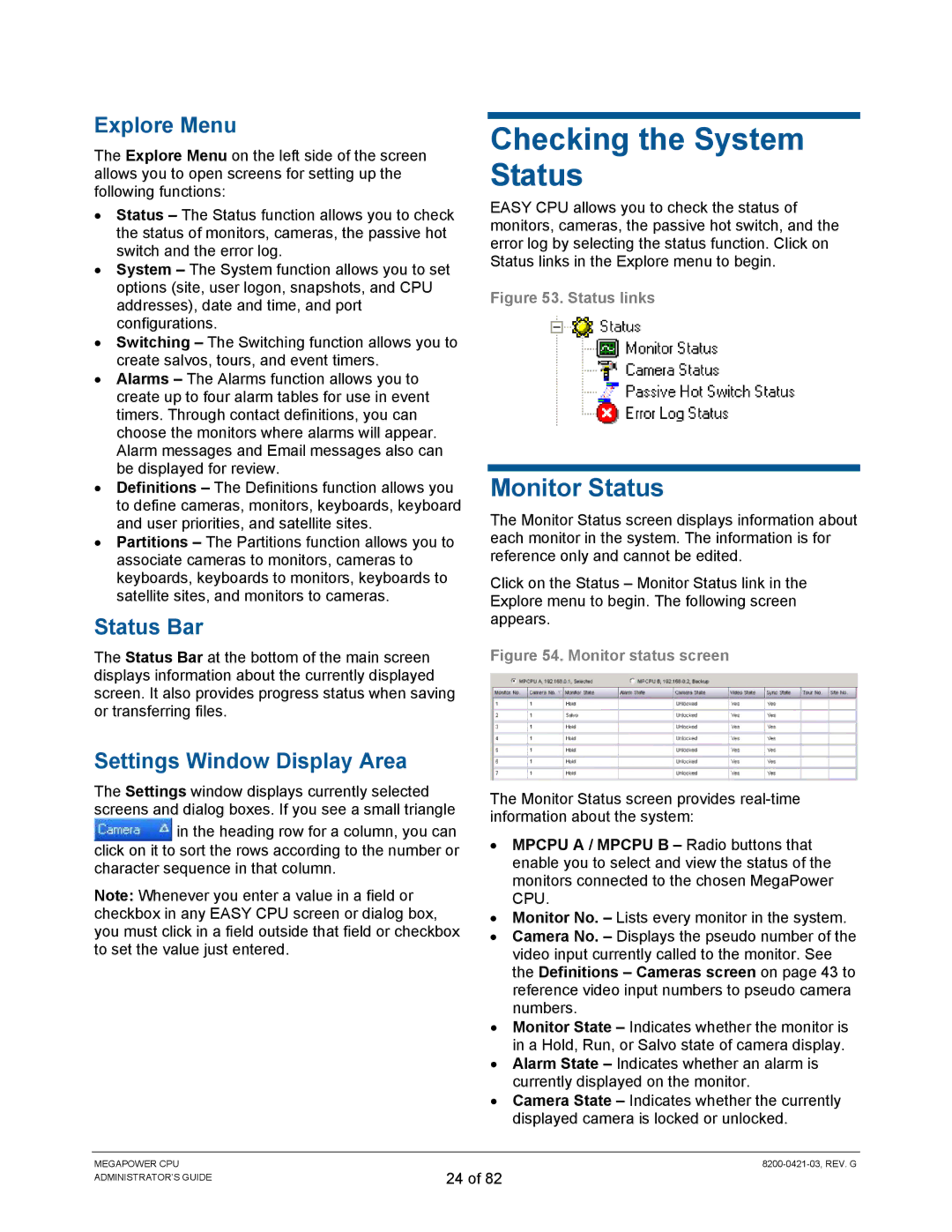Explore Menu
The Explore Menu on the left side of the screen allows you to open screens for setting up the following functions:
•Status – The Status function allows you to check the status of monitors, cameras, the passive hot switch and the error log.
•System – The System function allows you to set options (site, user logon, snapshots, and CPU addresses), date and time, and port configurations.
•Switching – The Switching function allows you to create salvos, tours, and event timers.
•Alarms – The Alarms function allows you to create up to four alarm tables for use in event timers. Through contact definitions, you can choose the monitors where alarms will appear. Alarm messages and Email messages also can be displayed for review.
•Definitions – The Definitions function allows you to define cameras, monitors, keyboards, keyboard and user priorities, and satellite sites.
•Partitions – The Partitions function allows you to associate cameras to monitors, cameras to keyboards, keyboards to monitors, keyboards to satellite sites, and monitors to cameras.
Status Bar
The Status Bar at the bottom of the main screen displays information about the currently displayed screen. It also provides progress status when saving or transferring files.
Settings Window Display Area
The Settings window displays currently selected screens and dialog boxes. If you see a small triangle
![]() in the heading row for a column, you can click on it to sort the rows according to the number or character sequence in that column.
in the heading row for a column, you can click on it to sort the rows according to the number or character sequence in that column.
Note: Whenever you enter a value in a field or checkbox in any EASY CPU screen or dialog box, you must click in a field outside that field or checkbox to set the value just entered.
Checking the System Status
EASY CPU allows you to check the status of monitors, cameras, the passive hot switch, and the error log by selecting the status function. Click on Status links in the Explore menu to begin.
Figure 53. Status links
Monitor Status
The Monitor Status screen displays information about each monitor in the system. The information is for reference only and cannot be edited.
Click on the Status – Monitor Status link in the Explore menu to begin. The following screen appears.
Figure 54. Monitor status screen
The Monitor Status screen provides
•MPCPU A / MPCPU B – Radio buttons that enable you to select and view the status of the monitors connected to the chosen MegaPower CPU.
•Monitor No. – Lists every monitor in the system.
•Camera No. – Displays the pseudo number of the video input currently called to the monitor. See the Definitions – Cameras screen on page 43 to reference video input numbers to pseudo camera numbers.
•Monitor State – Indicates whether the monitor is in a Hold, Run, or Salvo state of camera display.
•Alarm State – Indicates whether an alarm is currently displayed on the monitor.
•Camera State – Indicates whether the currently displayed camera is locked or unlocked.
MEGAPOWER CPU ADMINISTRATOR’S GUIDE
24 of 82