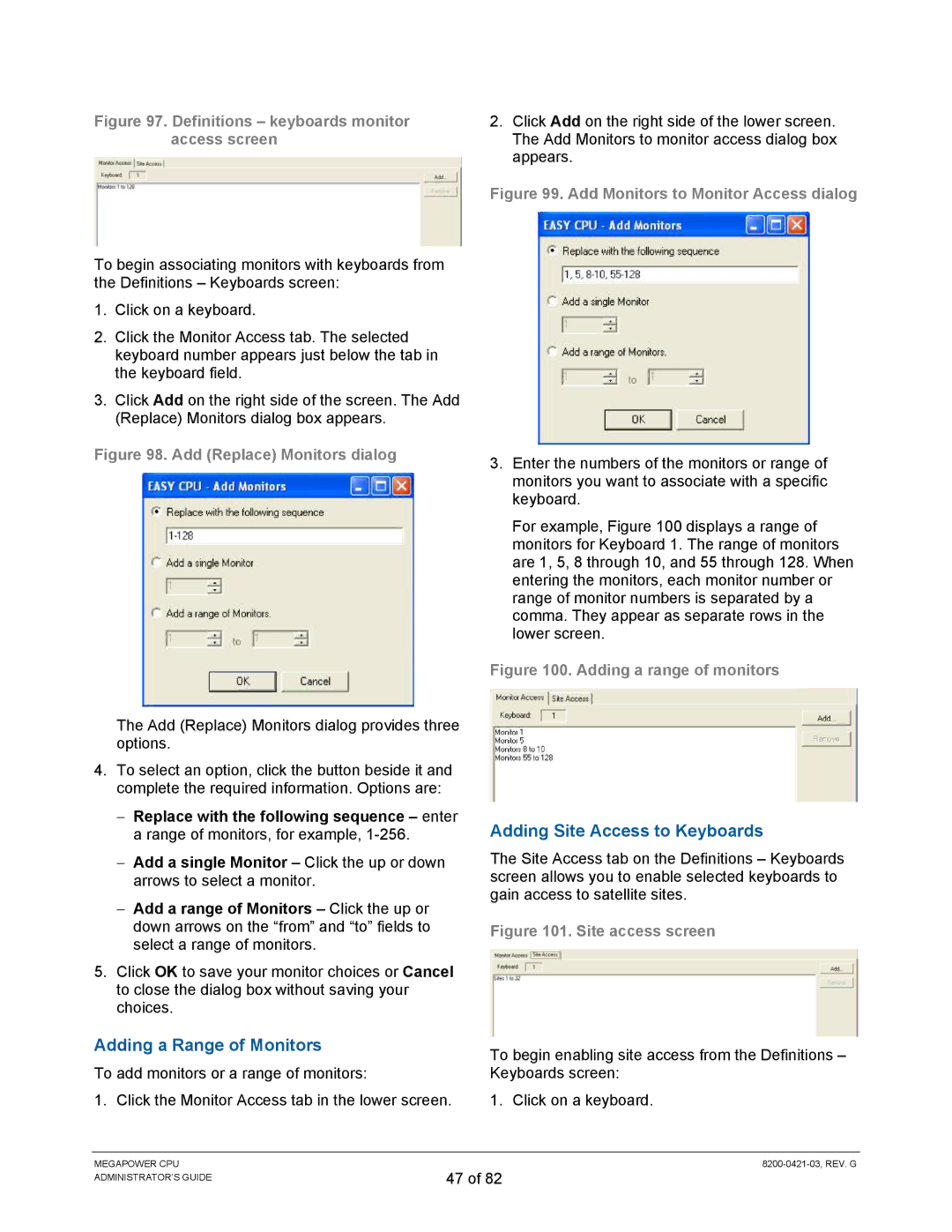Figure 97. Definitions – keyboards monitor access screen
To begin associating monitors with keyboards from the Definitions – Keyboards screen:
1.Click on a keyboard.
2.Click the Monitor Access tab. The selected keyboard number appears just below the tab in the keyboard field.
3.Click Add on the right side of the screen. The Add (Replace) Monitors dialog box appears.
Figure 98. Add (Replace) Monitors dialog
The Add (Replace) Monitors dialog provides three options.
4.To select an option, click the button beside it and complete the required information. Options are:
−Replace with the following sequence – enter a range of monitors, for example,
−Add a single Monitor – Click the up or down arrows to select a monitor.
−Add a range of Monitors – Click the up or down arrows on the “from” and “to” fields to select a range of monitors.
5.Click OK to save your monitor choices or Cancel to close the dialog box without saving your choices.
Adding a Range of Monitors
To add monitors or a range of monitors:
1. Click the Monitor Access tab in the lower screen.
2.Click Add on the right side of the lower screen. The Add Monitors to monitor access dialog box appears.
Figure 99. Add Monitors to Monitor Access dialog
3.Enter the numbers of the monitors or range of monitors you want to associate with a specific keyboard.
For example, Figure 100 displays a range of monitors for Keyboard 1. The range of monitors are 1, 5, 8 through 10, and 55 through 128. When entering the monitors, each monitor number or range of monitor numbers is separated by a comma. They appear as separate rows in the lower screen.
Figure 100. Adding a range of monitors
Adding Site Access to Keyboards
The Site Access tab on the Definitions – Keyboards screen allows you to enable selected keyboards to gain access to satellite sites.
Figure 101. Site access screen
To begin enabling site access from the Definitions – Keyboards screen:
1. Click on a keyboard.
MEGAPOWER CPU ADMINISTRATOR’S GUIDE
47 of 82