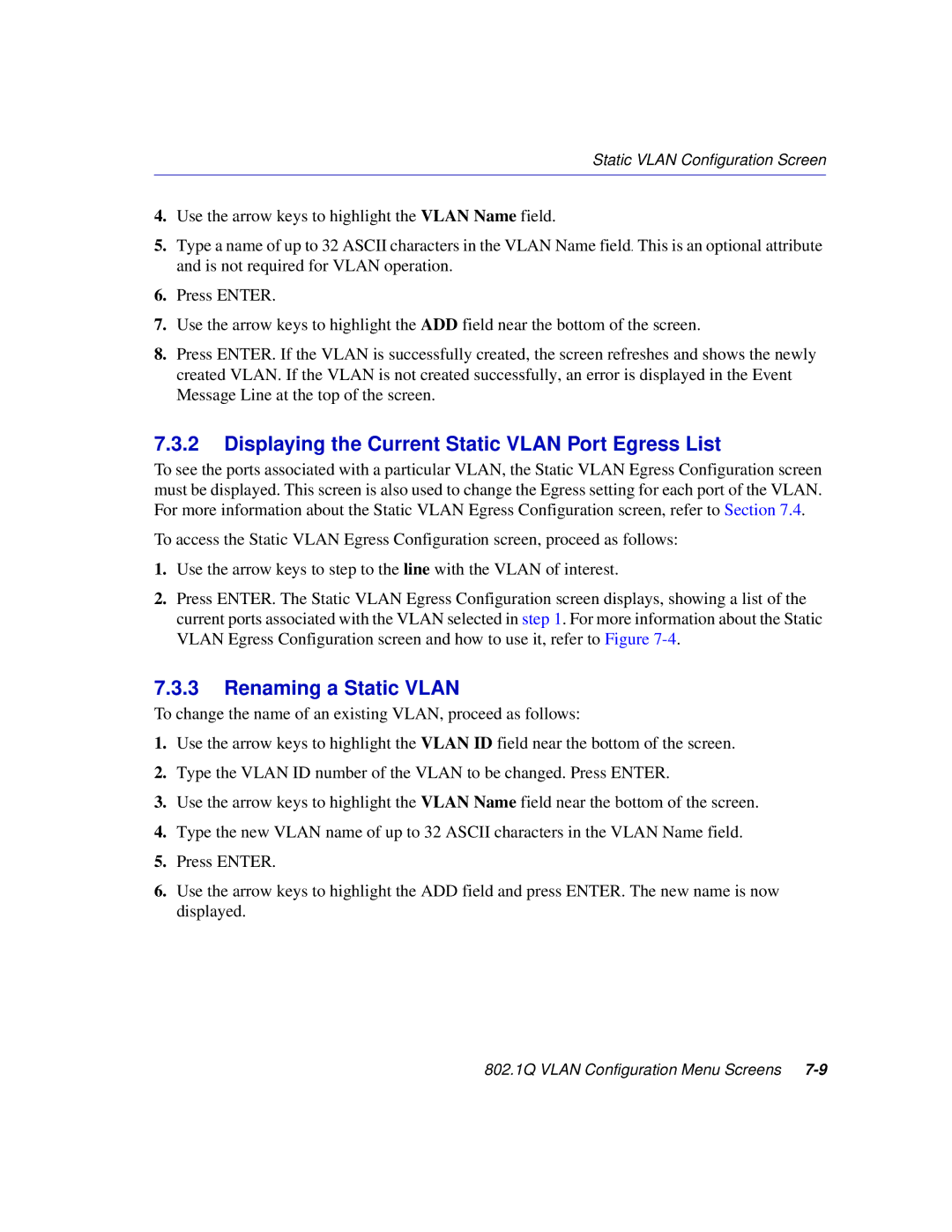SmartSwitch 2200 Series
Page
Page
Enterasys NETWORKS, INC Program License Agreement
Page
Page
Contents
Device Configuration Menu Screens
Port Configuration Menu Screens
Configuration Menu Screens
Layer 3 Extensions Menu Screens
Network Tools Screens
Generic Attribute Registration Protocol Garp
Figures
Xiii
Xiv
Tables
Xvi Tables
About This Guide
Using this Guide
Structure of this Guide
Xix
Document Conventions
Related Documents
Bold type
Typographical and Keystroke Conventions
Page
Overview
Introduction
Management Agent
Local Management Requirements
In-Band vs. Out-of-Band
Navigating Local Management Screens
None Defined
Local Management Screen Elements
Display Fields
Event Message Field
Input Fields
Selection Fields
Local Management Keyboard Conventions
Command Fields
Your email address
Getting Help
Page
Local Management Requirements
Management Terminal Setup
Console Cable Connection
2H252-25R SmartSwitch device is shown in -1as an example
VT100ID
Management Terminal Setup Parameters
Telnet Connections
Monitoring AN Uninterruptible Power Supply
DB9 Port RJ45 COM Port
Page
Accessing Local Management
802.1Q Switching Mode, LM Screen Hierarchy
Using the Return Command
Using the Exit Command
Selecting Local Management Menu Screen Items
Exiting Local Management Screens
Using the Clear Counters Command
Using the Next and Previous Commands
Password Screen
When to Use
Screen Example
How to Access
Enter
Screen Navigation Path
Device Menu Screen
Menu Descriptions
Configuration
Device
Menu
Security
Network
Tools
Section
Cont’d
Overview of Security Methods
Host Access Control Authentication Haca
Overview of Security Methods
14Accessing Local Management
Definitions of Terms and Abbreviations
2 802.1X Port Based Network Access Control
2.2 802.1X Security Overview
Authentication Method Selection
MAC Authentication Overview
Authentication Method Sequence
Concurrent Operation of 802.1X and MAC
Authentication
MAC
20Accessing Local Management
MAC Authentication Control
Security Menu Screen
Refer to -4for a functional description of each menu item
Name Services
Passwords
Authentication
Radius
Module Login Passwords Screen
Passwords Screen
Field Descriptions
Switch
Radius Configuration Screen
Setting the Module Login Password
Retries
Timeout
Last Resort Action/Remote Toggle
Last Resort Action/Local Selectable
Radius Client
IP Address
Setting the Local and Remote Servers
Setting the Last Resort Authentication
Name Services Configuration Screen
Name Services Configuration Screen
Name Services
Switch Name Modifiable
Web Authentication
Secure Harbour IP
System Authentication Configuration Screen
System Authentication Configuration Screen
Authenticated , or Unauthenticated
Authentication
System
Port #
EAP Port Configuration Screen
EAP Port Configuration Screen
Port
Backend State
Authentication State
Port Control
Maximum Requests
Initialize Port
Force Reauth
10 EAP Statistics Menu Screen
EAP Statistics Menu Screen
EAP Session
Authenticator
EAP Diagnostic
11 EAP Session Statistics Screen
EAP Session Statistics Screen When to Use
SessionID
Authenticate Server or a local Authentication Server Method
SessionOctetsRx
SessionOctetsTx
Clear Counters Command
EAP Authenticator Statistics Screen When to Use
Session User Name
Port Number
12 EAP Authenticator Statistics Screen
Clear Counters
13 EAP Diagnostic Statistics Screen
EAP Diagnostic Statistics Screen When to Use
Logoffs Connecting
Enters Connecting
Authenticating
Timeouts
Access Challenges
Authenticated
Backend Statistics Responses
Other Requests To
Counters
MAC Port Configuration Screen
Clear
14 MAC Port Configuration Screen
Port Enable
SET ALL Ports
MAC Supplicant Configuration Screen
MAC Address
Duration
Initialize Supplicant
Reauthenticate Sup
Plicant
False
Device Configuration Menu Screens
General Configuration
Device Configuration Menu Screen
Snmp
General
Resources
Information
0.0
General Configuration Screen
Subnet Mask
Default Gateway
Tftp Gateway IP
Addr
Device Time
Operational Mode
Screen Refresh
Time
Clear Nvram
Agg Mode
IP Fragmentation
WebView
Configuration Warning Screen, IP Address
Setting the IP Address
Configuration Warning Screen, Subnet Mask
Setting the Subnet Mask
Setting the Tftp Gateway IP Address
Setting the Default Gateway
Setting the Device Date
Setting the Module Name
Entering a New Screen Refresh Time
Setting the Device Time
Setting the Screen Lockout Time
Configuring the COM Port
COM Port Warning
Changing the COM Port Application
UPS
Clearing Nvram
Clear Nvram Warning
Enabling/Disabling IP Fragmentation
Snmp Configuration Menu Screen
Snmp Configuration Menu Screen
Snmp Community Names Configuration Screen
Snmp Community Names Configuration Screen
Establishing Community Names
Snmp Traps Configuration Screen
Snmp Traps Configuration Screen
Enable Traps
Configuring the Trap Table
Trap Destination
Trap Community
10 Access Control List Screen
Access Control List Screen
IP Addr
Access Control Lists
Mask
Entering IP Addresses
Entering Single Addresses
Entering Ranges of Addresses
Enable/Disable ACL
XX KB
System Resources Information Screen
Setting the Reset Peak Switch Utilization
Flash Download Configuration Screen
12 Flash Download Configuration Screen
Flash Download Configuration Screen Field Descriptions
Download
Reboot After
Download Server IP
Download File
Configuration File Download Using Tftp
Image File Download Using Runtime
Configuration File Upload Using Tftp
36Device Configuration Menu Screens
Port Configuration Menu Screens
Port Configuration Menu Screen in Agg Mode, Huntgroup
Port Configuration Menu Screen
Interface
Ethernet
HSIM/VHSIM
Redirect
Ethernet Interface Configuration Screen
Port Type
Intf
Link
Config
Speed
Duplex
HDX FC
Ethernet Port Configuration Screen
Refer to -3for a functional description of each screen field
Default Duplex
Default Speed
Interface
Physical Port
10Port Configuration Menu Screens
Control
Full Duplex Flow
Half Duplex Flow
Save to ALL
Setting the Advertised Ability
Selecting Field Settings
Configuration Menu
HSIM/VHSIM Configuration Screen
Redirect Configuration Menu Screen
Redirect Configuration Menu Screen
Port Redirect Configuration Screen
Destination Port
Source Port
Frame Format
Redirect Errors
Source Port n
Status
Changing Source and Destination Ports
Vlan Redirect Configuration Screen
Vlan Redirect Configuration Screen
Source Vlan n
Source Vlan
Changing Source Vlan and Destination Ports
Aggregation Menu
Usage Notes
Definitions to Know
Rapid Reconfiguration Spanning Tree
Link Aggregation
802.3ad Main Menu Screen
Aggregator
1 802.3ad Port Screen When to Use
802.3ad Port Screen
Aggregator
Viewing and Editing 802.3ad Port Parameters
OperKey
MUX
10 802.3ad Port Details Screen
1.1 802.3ad Port Details Screen When to Use
Port Instance
ActorSystemPriority
PartnerAdminSysID
ActorOperState
PartnerOperState
Stats
Displaying Port Statistics
Lagid
11 802.3ad Port Statistics Screen
1.2 802.3ad Port Statistics Screen When to Use
IllegalRx
LACPDUsRx
MarkerPDUsRx
LACPDUsTx
ActorChurnState
LastRxTimedelta
PartnerChurnState
ActorChurnCount
12 802.3ad Aggregator Screen
2 802.3ad Aggregator Screen When to Use
Displaying Aggregator Details
Viewing and Editing 802.3ad Aggregator Parameters
AggInst
SysPri
13 802.3ad Aggregator Details Screen
2.1 802.3ad Aggregator Details Screen When to Use
Partner
Instance
14 802.3ad System Screen
3 802.3ad System Screen When to Use
System Identifier
Broadcast Suppression Configuration Screen
Number of Ports
Number
Total RX
Port #
Setting the Reset Peak
Setting the Threshold
Configuration Menu Screens
802.1 Configuration Menu Screen
802.1 Configuration Menu Screen
802.1p
Spanning Tree
802.1Q Vlan
Tree Configuration Menu
Spanning Tree Configuration Menu Screen
Spanning Tree Configuration Screen
AgeTime
Vlan
Configured
Current STP Mode
Priority
Operation
Configuring a Vlan Spanning Tree
Spanning Tree Port Configuration Screen
Spanning Tree Port Configuration Screen
STP Vlan ID
Switch Address
Age Time
Viewing Status of Spanning Tree Ports
Enabling/Disabling the Default Spanning Tree Ports
Pvst Port Configuration Screen
Port Designated
Corresponding
Port Designated Root
Port Designated Cost
Port Priority
Port State
Port Designated Port
Page
Vlan Configuration Menu
802.1Q Vlan Configuration Menu Screens
Summary of Vlan Local Management
Preparing for Vlan Configuration
802.1Q Vlan Configuration Menu Screen
802.1Q Vlan Configuration Menu Screen
Vlan Port
Static Vlan
Current Vlan
Classification
Static Vlan Configuration Screen
FDB ID
Vlan ID
Vlan Name
Creating a Static Vlan
ADD
DEL Marked
Renaming a Static Vlan
Displaying the Current Static Vlan Port Egress List
Paging Through the Vlan List
Deleting a Static Vlan
Static Vlan Egress Configuration Screen
Static Vlan Egress Configuration Screen
Egress
Setting the Same Egress Type on All Ports Simultaneously
Setting Egress Types on Ports
Setting the Egress Type on One or More Ports Individually
Displaying the Next Group of Ports
Current Vlan Configuration Screen
Read-Only An example of a dynamic Vlan is a Gvrp Vlan
Vlan Type
Current Vlan Egress Configuration Screen
Current Vlan Egress Configuration Screen
Vlan Port Configuration Screen
Override is
Policy Pvid
Pvid
Configuring the Vlan Ports
Changing the Port Mode
Admit Tagged Frames only
Vlan Classification Configuration Screen
VID
VID
Description
Classification
DEL ALL/DEL
Marked
0x0000
0x00000000
000
000.000.000.000
Tftp Http DNS Smtp
Src TCP Port FTP Data
00-00-00-00-00-00
Nlsp IPX WAN Custom
Classification Precedence Rules
Layer
Classification Precedence
Displaying the Current Classification Rule Assignments
Example
Assigning a Classification to a VID
Deleting Line Items
Protocol Port Configuration Screen
Deleting All Classification Rules
Deleting One or More Classification Rules
Protocol Port Configuration Screen
Classify
Classification Rule
Field
Assigning One or More Ports Individually
Assigning Ports to a VID/Classification
Assigning All Ports Simultaneously
SET Ports to
Assigning VID/Classification to Port Vlan Lists
Screen Navigation Paths
802.1p Configuration Menu
Port Priority Configuration
802.1p Configuration Menu Screen When to Use
Traffic Class
Port Priority
Transmit
Queues
Port Priority Configuration Screen
Port Priority Configuration Screen
Set
Setting Switch Port Priority Port-by-Port
Policy Override
Traffic Class Information Screen
Setting Switch Port Priority on All Ports
Traffic Class Information Screen
Traffic Class Information Screen Field Descriptions
Traffic Class Configuration Screen
Traffic Class Configuration Screen
Save
Assigning the Traffic Class to Port Priority
Traffic Class
Transmit Queues Configuration Screen
Transmit Queues Configuration Screen
Current Queueing
Weights Q0, Q1
Mode
Q2, Q3
Setting the Current Queueing Mode
Priority Classification Configuration Screen
PID
PID
18802.1p Configuration Menu Screens
No Change TOS=PID Custom
TCP No Change TOS=PID Custom
Dest IP Address Mask New IP TOS
Tftp
Src TCP Port New IP TOS FTP Data
IP Fragments New IP TOS
IP Fragments2 Start End New IP TOS 00000
Dest TCP Port Start End New IP TOS 00000
SAP
28802.1p Configuration Menu Screens
About the IP TOS Rewrite Function
Layer
Assigning a Classification to a PID
Displaying the Current PID/Classification Assignments
Deleting One or More Line Items
Deleting PID/Classification/Description Line Items
Deleting All Line Items
Protocol Port Configuration Screen
See which ports are set to the PID/Classification indicated
Assigning Ports to a PID/Classification
Solving the Problem
Switch
Rate Limiting Configuration Screen
Maximum
Priority List
Port Number Modifiable Port Type
Feature
Direction
Configuring a Port
42802.1p Configuration Menu Screens
Changing One or More Line Items
Changing/Deleting Port Line Items
More About Rate Limiting
Rate Limiting Configuration Screen
Page
Layer 3 Extensions Menu Screen
Layer 3 Extensions Menu Screens
Layer 3 Extensions Menu Screen
IGMP/VLAN
IGMP/VLAN Configuration Screen
120
Igmp Version
Query Response
Query Interval
Robustness
Last Member Query
McastMartPoolSize
Switch Query IP
Querier Address
Querier Uptime
Igmp State
IGMP/VLAN Configuration Procedure
Page
Device Statistics Menu Screen
Device Statistics Menu Screens
Lists the number of frames received, transmitted, filtered,
Rmon
Switch Statistics Screen
Frames Fltrd
Frames Rcvd
Frames Txmtd
Frames Frwded
Interface Statistics Screen
Interface Statistics Screen
InOctets
OutErrors
InErrors
InUnicast
InNonUnicast
MTU
Displaying Interface Statistics
Rmon Statistics Screen
Rmon Statistics Screen
Rmon Index
CRC Align Errors
Data Source
Owner
Fragments
Oversized Pkts
Jabbers
Total Packets
Index nn
Displaying Rmon Statistics
1024 1518 Octets
Network Tools Screens
Screen ExampleNetwork Tools Help Screen
Refer to -1for a list of the commands
Alias
Command
Alias Stats
Examples
Arp-a
Arp
Arplearn
Syntax Bridge ENABLE/DISABLE IFNUM/ALL Options
Bridge
Syntax Arplearn normal limited status Options
Defroute
Syntax Cdp enable/disable/status Options
Cdp
Vid
Dynamicegress
Syntax dynamicegress action vid Options action
Syntax Enable Group Disable Group Trap #ALL
Commands for Listing Events
Gigabitportmode
Syntax igmpv3drop enable disable status
Igmpv3drop
Syntax gigabitportmode active redundant status
Lgframeadmin
Syntax loopbackdetect enable disable state
Syntax linktrap enable/disable/status PORT/all
Linktrap
Loopbackdetect
Syntax maclock show port# all
Maclock
Maclock set disable port# all global
Syntax Maclock set enable port# all global
Maclock set macaddress port# all create enable disable
Maclock set trap port# all enable disable
Maclock show Stations
Netstat
Maclock set enable global
Syntax nonbridgeifnum 0 9999 status
Nonbridgeifnum
Ping
PassiveStp
Syntax policy show profile profileindex
Policy
Policy show port portnumberorrangeorall
Policy set port portnumberorrangeorall profileindex
Policy show port
Examples Contiued
Radius
11-24Network Tools Screens
Radius client
Character string for the shared secret code. For security
Examples Cont’d
Syntax ratelimitmode status highrange default lowrange
Ratelimitmode
Syntax reset Options None Example -reset
Reset
Syntax Satsize 8 16 status Options
Satsize
Show
Show Appletalk interfaces
Syntax softreset Options None
Softreset
StpEdgePort
Syntax stpEdgePort status
Syntax StpForceVersion 0 2 status Options
StpForceVersion
StpLegacyPathCost
Syntax stpLegacyPathCost enable disable status
Recommended
Value
StpPointToPointMAC
StpRealTimeMsgAge
Syntax stpRealTimeMsgAge enable disable status
StpPort
Suppresstopologytraps
Syntax Suppresstopologytraps enable disable Options
Telnet
Syntax Telnet IP address Port # Options
Timedreset
Timedsoftreset
Syntax timedsoftreset status t seconds resetnv dontresetnv
Syntax timedreset status t seconds resetnv dontresetnv
Syntax Traceroute IP address Options
Traceroute
VrrpPort
EXAMPLE, Effects of Aging Time on Dynamic Egress
Options None Example -done
Done, quit, exit
Vlan Operation and Network Applications
Example of a Vlan
Defining VLANs
Other Vlan Strategies
Types of VLANs
12.2.1 802.1Q VLANs
Ingress
Benefits and Restrictions
Vlan Terms
Filtering Database
Default Vlan
Identifier FDB ID
Tagged Frame
Garp Garp Vlan
Qcstp
Gvrp
Gmrp
Vlan Operation
Configuration Process
Defining a Vlan
Vlan Switch Operation
Classifying Frames to a Vlan
Customizing the Vlan Forwarding List
FID
Untagged Frames
Receiving Frames from Vlan Ports
Tagged Frames
Forwarding Decisions
Known Unicasts
Vlan Configuration
Managing the Switch
Switch with VLANs
Switch Without VLANs
Switch Management with VLANs
12-14VLAN Operation and Network Applications
3069162
Assigning a Vlan ID and Vlan Name
Quick Vlan Walkthrough
Assigning Ports to the Vlan Egress list
Walkthrough Stage One, Static Vlan Configuration Screen
Walkthrough Stage Two, Port 3 Egress Setting
Walkthrough Stage Three, Port 10 Egress Setting
Configuring the Port Parameters
Walkthrough Stage Four, Vlan Port Configuration
Examples
Example 1, Single Switch Operation
For the Red Vlan
Frame Handling
11 Switch Configured for VLANs
Example 2, VLANs Across Multiple Switches
Redco Blue Industries
12-26VLAN Operation and Network Applications
Switch
12-28VLAN Operation and Network Applications
Redco Blue Industries User a
Blue Industries Redco
15 Transmitting to Bridge
Switches 1
Finance Department
Example 5, Using Dynamic Egress to Control Traffic
PCs
00.00.00.00.00.0A
Switch
SET ALL Ports no
Vlan Operation and Network Applications
Page
Generic Attribute Registration Protocol Garp
HOW IT Works
About Igmp
Supported Features and Functions
Detecting Multicast Routers
Page
Numerics
Index
Index-2
Index-3
Index-4
Index-5
Index-6
Index-7
Index-8
Index-9
Index-10
Index-11