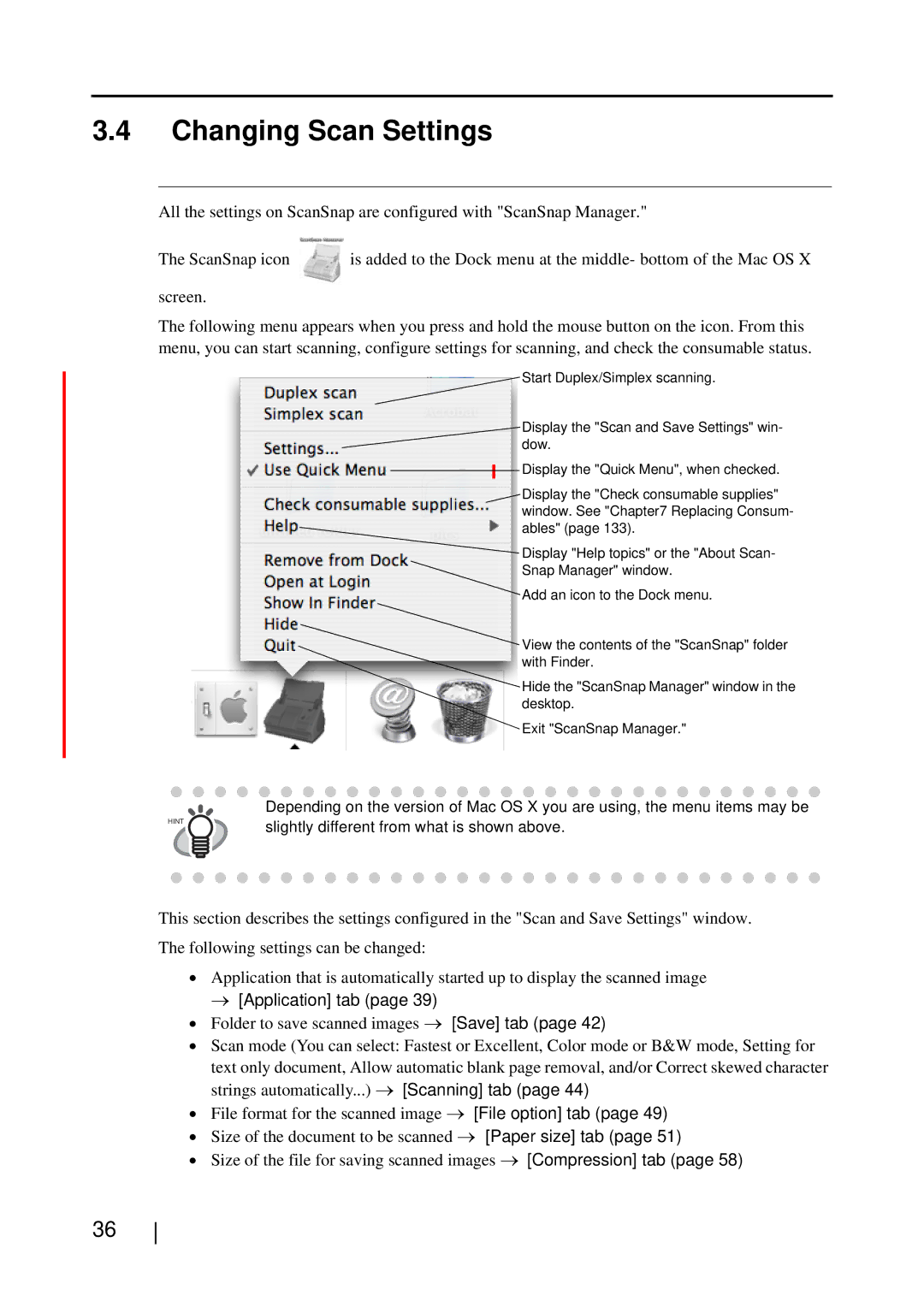3.4Changing Scan Settings
All the settings on ScanSnap are configured with "ScanSnap Manager."
The ScanSnap icon ![]() is added to the Dock menu at the middle- bottom of the Mac OS X
is added to the Dock menu at the middle- bottom of the Mac OS X
screen.
The following menu appears when you press and hold the mouse button on the icon. From this menu, you can start scanning, configure settings for scanning, and check the consumable status.
HINT
Start Duplex/Simplex scanning.
Display the "Scan and Save Settings" win- dow.
![]() Display the "Quick Menu", when checked.
Display the "Quick Menu", when checked.
![]() Display the "Check consumable supplies" window. See "Chapter7 Replacing Consum- ables" (page 133).
Display the "Check consumable supplies" window. See "Chapter7 Replacing Consum- ables" (page 133).
Display "Help topics" or the "About Scan- Snap Manager" window.
Add an icon to the Dock menu.
![]() View the contents of the "ScanSnap" folder with Finder.
View the contents of the "ScanSnap" folder with Finder.
Hide the "ScanSnap Manager" window in the desktop.
Exit "ScanSnap Manager."
Depending on the version of Mac OS X you are using, the menu items may be slightly different from what is shown above.
This section describes the settings configured in the "Scan and Save Settings" window. The following settings can be changed:
•Application that is automatically started up to display the scanned image
→ [Application] tab (page 39)
•Folder to save scanned images → [Save] tab (page 42)
•Scan mode (You can select: Fastest or Excellent, Color mode or B&W mode, Setting for
text only document, Allow automatic blank page removal, and/or Correct skewed character strings automatically...) → [Scanning] tab (page 44)
•File format for the scanned image → [File option] tab (page 49)
•Size of the document to be scanned → [Paper size] tab (page 51)
•Size of the file for saving scanned images → [Compression] tab (page 58)
36