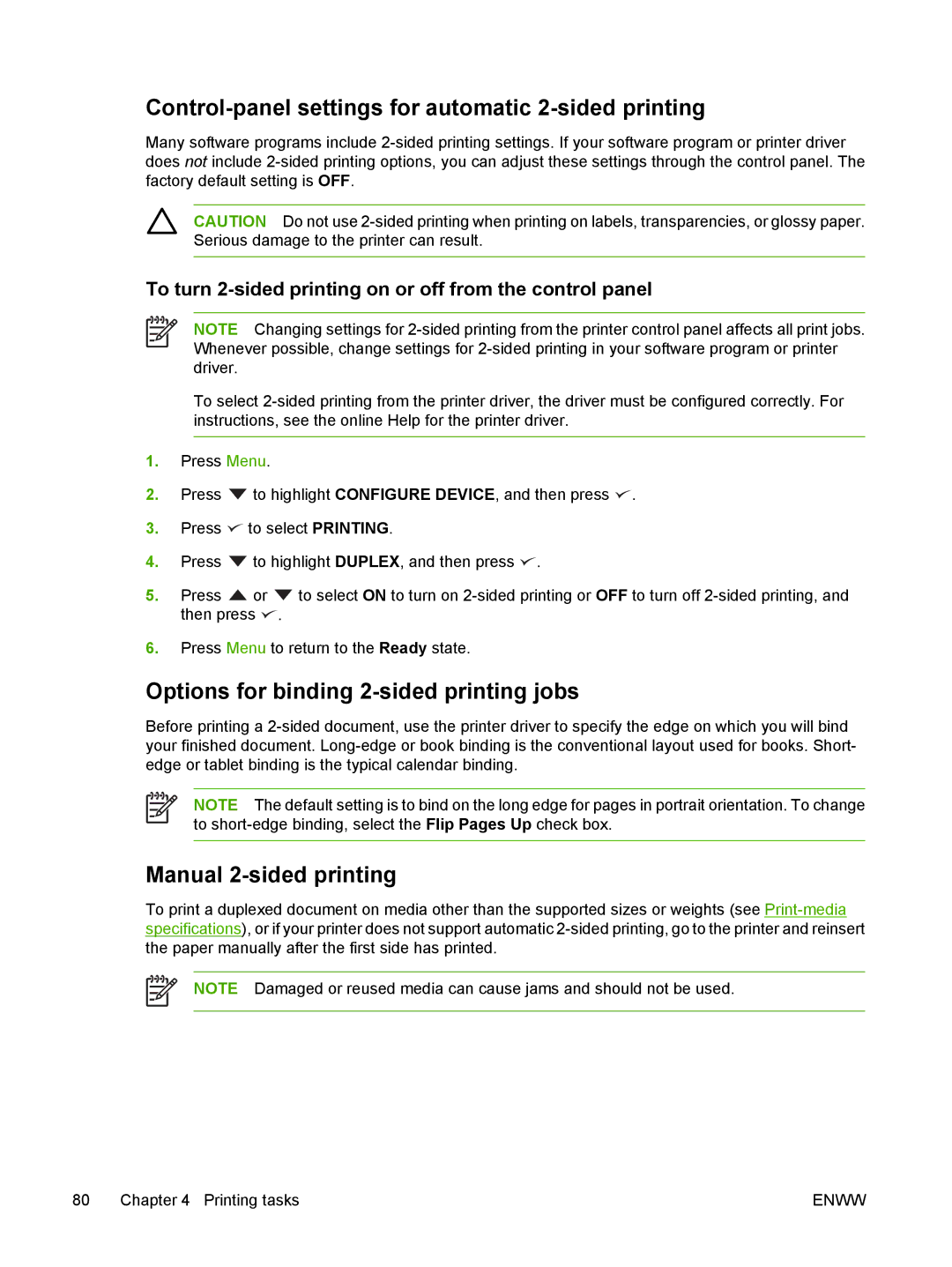Control-panel settings for automatic 2-sided printing
Many software programs include
CAUTION Do not use
To turn 2-sided printing on or off from the control panel
NOTE Changing settings for
To select
1.Press Menu.
2.Press ![]() to highlight CONFIGURE DEVICE, and then press
to highlight CONFIGURE DEVICE, and then press ![]() .
.
3.Press ![]() to select PRINTING.
to select PRINTING.
4.Press ![]() to highlight DUPLEX, and then press
to highlight DUPLEX, and then press ![]() .
.
5.Press ![]() or
or ![]() to select ON to turn on
to select ON to turn on ![]() .
.
6.Press Menu to return to the Ready state.
Options for binding 2-sided printing jobs
Before printing a
NOTE The default setting is to bind on the long edge for pages in portrait orientation. To change to
Manual 2-sided printing
To print a duplexed document on media other than the supported sizes or weights (see
NOTE Damaged or reused media can cause jams and should not be used.
80 Chapter 4 Printing tasks | ENWW |