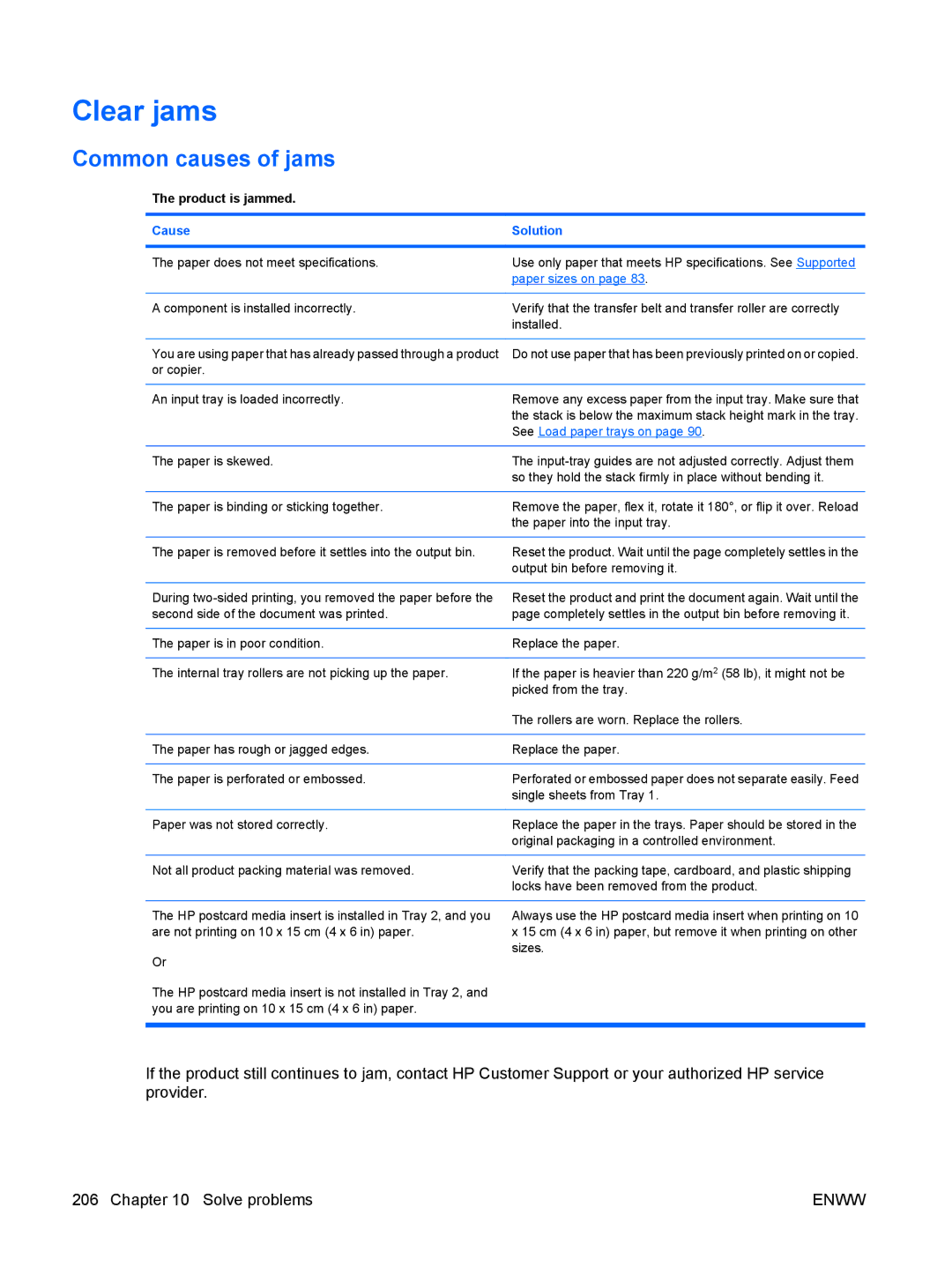Color Laserjet Enterprise CP4020/CP4520
Page
HP Color LaserJet Enterprise CP4020-CP4520 Series Printer
Copyright Hewlett-Packard Development Company, L.P
Copyright and License
Trademark Credits
Conventions used in this guide
Iv Conventions used in this guide
Table of contents
Use the product with Mac
Connect the product
Paper and print media
Print tasks
109
Color
Manage and maintain
Solve problems
Appendix B Service and support
Appendix a Supplies and accessories
Appendix C Product specifications
Appendix D Regulatory information
259
Product basics
Model Features
Product comparison
Environmental features
Access this feature through the printer driver
For printing meaningful information while minimizing waste
Job storage
HP Color LaserJet CP4025 models
Product features
HP Color LaserJet CP4525 models
Languages and fonts
Print cartridges
Supported operating systems
Connectivity
Accessibility
Self-help
Product views
Front view
Interface ports Power connection
Back view
Serial number and model number location
Interface ports
Model name Model number
Control panel display Back arrow button
Control-panel layout
Up arrow button Down arrow button OK button
Control panel menus
Show Me How menu
Control panel menus
Retrieve job menu
ALL Jobs with PIN Print
Delete
Copies
JOB
Information menu
Print Configuration
Print Menu MAP
Paper handling menu
Manage supplies menu
Tray X Size
Tray X Type
Menu item Sub-menu item Values Description
Color Cartridges Stop
Continue
Print in Black
Transfer KIT Stop
User Defined LOW Yellow Cartridge
Magenta Cartridge
Cyan Cartridge
Black Cartridge Transfer KIT
Configure device menu
Printing menu
Default Paper Size
Default Custom Paper Unit of Measure
Size Dimension
Millimeters
PCL sub-menu
Media Source Mapping Standard
Suppress Blank Pages
Classic
Print Quality menu
Auto Sense Mode Tray 1 Sensing Full Sensing
X1 Shift
Y1 Shift
X2 Shift
Adjust Paper
Print Mode
Restore Optimize
NOW Delay
Auto Cleaning OFF
Cleaning
Auto Cleaning Letter
Create Cleaning
System setup menu
PS Defer Media Enabled
Disabled
USE Requested Tray Exclusively
First
USE Another Tray Enabled
Letterhead Mode OFF
Sleep Delay Minute
Alternative
Wake Time
Custom
Optimum SPEED/ENERGY Faster First
Usage Save Energy
JAM Recovery Auto
Auto Continue OFF
RAM Disk Auto
Language
Timeout
TCP/IP Enable
Menu
Information Print SEC YES
IPV4 Settings Config Method Bootp
Settings Subnet Mask
Default
Default IP Auto IP
IPV6 Settings Enable
Settings
Dhcp Renew
Primary DNS
Idle Timeout
IPX/SPX Enable
Appletalk Enable
OFF DLC/LLC Enable
Disable
Reset
Reset Security YES
Diagnostics Embedded Tests
Snmp Test YES
Data Path Test YES
Select ALL YES
Tests
Print Results YES
Ping Results
Packets Sent
Packets
10T Half
10T Full
100TX Half
100TX Full
Diagnostics menu
Resets menu
Paper Path Sensors
Paper Path Test
Source ALL Trays
Tray
Service menu
Voltage power supply
Color Band Test Print Test
Used to identify arcing in the high
Software for Windows
Supported operating systems for Windows
Supported printer drivers for Windows
Select the correct printer driver for Windows
HP Universal Print Driver UPD
HP PCL 6 driver
HP UPD PS driver
Use this mode if you are installing UPD for a workgroup
UPD installation modes
Print to HP products in any location
Priority for print settings
Change the default settings for all print jobs
Change printer-driver settings for Windows
Change the product configuration settings
Remove software for Windows
Windows XP
Windows Vista
Windows
HP Web Jetadmin
Supported utilities for Windows
HP Embedded Web Server
HP Easy Printer Care
Supported browsers
Software for other operating systems
Software
Enww
Use the product with Mac
Software for Mac
Supported operating systems for Mac
Supported printer drivers for Mac
Remove software from Mac operating systems
Priority for print settings for Mac
Change printer-driver settings for Mac
Print jobs Settings
Click the Installable Options menu Mac OS X 10.5
HP Utility features
Software for Mac computers
HP Utility for Mac
Open the HP Printer Utility
Supported utilities for Mac
HP Embedded Web Server
Create and use printing presets with Mac
Print with Mac
Resize documents or print on a custom paper size with Mac
Print a cover page with Mac
Use watermarks with Mac
Print multiple pages on one sheet of paper with Mac
Print on both sides of the page duplex printing with Mac
Store jobs with Mac
Use automatic duplex printing
Print on both sides manually
Use the Services menu with Mac
Set the color options with Mac
Enww
Connect the product
Supported network operating systems
Printer sharing disclaimer
Connect with USB
CD installation
Mac
Click the Installable Options menu
Connect to a network
Supported network protocols
Click the Options & Supplies button
Service name Description
Additional protection through authentication and encryption
Guarantee privacy and data integrity between the client
IPsec batch configuration
Benefits of encryption and authentication and allows for
Install the product on a wired network
Configure the IP address
Install the software
Click the Installable Options menu
View or change network settings
Configure network settings
Set or change the network password
Enww
Enww
Link speed and duplex settings
Setting Description
Enww
Paper and print media
Special paper guidelines
Understand paper use
Media type
Media type Do not
For this product
Change the paper size and type Windows
Change the printer driver to match the paper type and size
Change the paper size and type Mac
Supported paper sizes
1Supported paper and print media sizes
Size and dimensions
Tray Optional Trays Automatic duplex Printing
Paper type Tray Optional Trays 3 Automatic duplex Printing
Supported paper types
Plain Paper HP Matte 105 g/m2 HP Matte 120 g/m2
Tray and bin capacity
Tray or bin Paper type Specifications Quantity
Cm 4 x 6 in size paper 15 mm
Paper type Image orientation Duplex mode How to load paper
Paper orientation for loading trays
Paper orientation for loading Tray
Landscape Sided printing Face down
Top edge toward the front of the product
Landscape Sided printing Face up
Automatic 2-sided printing Face down
Load paper trays
Load Tray
Load paper trays
Enww
Enww
Enww
Load Tray 2 with 10 x 15 cm 4 x 6 in size paper
Enww
Configure trays
Configure a tray when loading paper
Configure a tray to match print job settings
Configure a tray by using the Paper Handling menu
Automatic paper sensing auto-sense mode
Auto-sense settings
Select the paper by source, type, or size
Source
Enww
Enww
Print tasks
Cancel a print job
Print with Windows
Open the printer driver with Windows
Change the number of print copies with Windows
Get help for any printing option with Windows
Print colored text as black grayscale with Windows
Save custom print settings for reuse with Windows
Use a printing shortcut with Windows
Create printing shortcuts
Select an existing shortcut as a base
Enww
Improve print quality with Windows
Print on preprinted letterhead or forms with Windows
Enww
Print on special paper, labels, or transparencies
Enww
Enww
Print the first or last page on different paper with Windows
Enww
Scale a document to fit page size
Enww
Add a watermark to a document with Windows
Print on both sides duplex with Windows
Manually print on both sides with Windows
Automatically print on both sides with Windows
Enww
Create a booklet with Windows
Print on 10 x 15 cm 4 x 6 in paper with Windows
Print multiple pages per sheet with Windows
Select page orientation with Windows
Enww
Use job storage features with Windows
Create a stored job with Windows
Print a stored job
Delete a stored job
Print or Print and Delete option is highlighted
Set job storage options with Windows
Print one copy for proof before printing all the copies
Temporarily store a job on the product
Permanently store a job on the product
Set the user name for a stored job
Receive notification when someone prints a stored job
Specify a name for the stored job
Set color options with Windows
Enww
Print business graphics or marketing material
Print special jobs with Windows
Supported glossy paper
Print weatherproof maps and outdoor signs
Supported tough paper
HP glossy 130g
HP glossy 160g
Set the duplex alignment
Enww
Color
Automatic
Adjust color
Print in Grayscale
Manual color adjustment
Manual color options
Halftone
Neutral Grays
Use the HP EasyColor option for Windows
Sample book color matching
Match colors
Print color samples
Pantone color matching
Advanced color use
Enww
Manage and maintain
Print information pages
Open the HP Easy Printer Care software
Use the HP Easy Printer Care software
HP Easy Printer Care software sections
Settings tab
Section Options Support tab
HP Proactive Support
Overview and Support tabs
Section Options Alert Settings link
Color Access Control
Use the HP Embedded Web Server
Features
Tab or section Options Description AutoSend
Edit Other Links
Language
Date & Time
Use HP Web Jetadmin software
Product security features
Security statements
Secure the HP Embedded Web Server
HP Encrypted High Performance Hard Disks
Secure stored jobs
Lock the control panel menus
Lock the formatter
Economy settings
Powersave modes
Disable or enable sleep mode
Optimize speed or energy usage
Set sleep delay
Configure Device System Setup DATE/TIME
Wake time
Set the real-time clock
To select the hour, minute, and AM/PM setting
Set the wake time
Press the OK button after each selection
To select the time format, and then press
Print when a cartridge reaches estimated end of life
Manage supplies and accessories
Manage print cartridges
Recycle supplies
Cartridge memory tag
Replacement instructions
Replace print cartridges
Replacement instructions
Enww
Replace the toner collection unit
Enww
Install memory DIMMs
Xoooxxxoxo Xoxoxoo XOX Xoooxoxx Xoxoo Oxxxo Xoxoxoxoxoxo
Push down on the Dimm until both latches engage the Dimm
Enable memory
Memory allocation
Check Dimm installation
Print & Fax icon
Install external I/O cards
Enww
Clean the product
Clean the paper path
Product updates
Enww
Solve problems
Solve general problems
Troubleshooting checklist
Factors that affect product performance
Restore factory settings
Interpret control-panel messages
Control-panel message types
Control-panel messages
XX values
13.XX.YY Fuser Area JAM
13.XX.YY Fuser Wrap JAM
13.XX.YY JAM Above TOP Output BIN
13.XX.YY JAM in Lower Right Door
Transfer Unit Error
EIO X BAD Transmission
Embedded I/O BAD Transmission
Unexpected Size in Tray
Xxxx Error
Fuser Error
XY Error
XX Error
Values
Storage Error Settings
8X.YYYY EIO Error
8X.YYYY Embedded Jetdirect Error
Changed
Calibration Reset Pending
Black Cartridge LOW
Black Cartridge LOW Less than Xxxx Pages
Black Cartridge Very LOW
Cleaning Disk X% Complete
Card Slot File System is Full
Card Slot is Write Protected
Card Slot not Initialized
Cyan Cartridge LOW
Cyan Cartridge LOW Less than Xxxx Pages
Cyan Cartridge Very LOW
Data Received
HP Secure Drive Disabled
EIO X Disk Spinning UP
EIO Device Failure
EIO File Operation Failed
Install Color Cartridge
Install Fuser
Install Supplies
Install Transfer Unit
Load Tray 1 Type Size
For help press
Load Tray 2 Type Size
Media insert required in tray
Loading Program
Magenta Cartridge LOW
Magenta Cartridge LOW Less than Xxxx Pages
Magenta Cartridge Very LOW
NON HP Supply Installed
Moving Solenoid
Moving Solenoid and Motor
Printing Stopped
RAM Disk Device Failure
RAM Disk File Operation Failed
RAM Disk File System is Full
RAM Disk is Write Protected
Replace Supplies Using black only
Remove Shipping Sheet
Replace Color Cartridge
Replace Fuser KIT
Replace Transfer KIT
ROM Disk Device Failure
ROM Disk File Operation Failed
ROM Disk File System is Full
ROM Disk is Write Protected
Sanitizing Disk X% Complete
Supplies LOW
Manage Supplies menu on
Printing Black only
Supplies Very LOW
Toner Collection Unit LOW
Toner Collection Unit Very LOW
Transfer KIT LOW
Transfer KIT LOW Less than Xxxx Pages
Unsupported Drive Installed
Unsupported Supply Installed
USB Accessories Exceed Power
USB Accessory Error
USB Accessory not Functional
USB Accessory Unavailable
USB Storage Device Failure
USB Storage File System is Full
Yellow Cartridge LOW
Yellow Cartridge LOW Less than Xxxx Pages
Yellow Cartridge Very LOW
Yellow Cartridge Very LOW To continue press OK
Common causes of jams
Clear jams
Product is jammed
Type of jam Procedure
Jam locations
13.XX.YY JAM in Optional Trays
Clear jams in the right door
Enww
Enww
Clear jams in the output bin area
Clear jams in Tray
Enww
Clear jams in Tray 2 or optional Trays 3, 4, or
Clear jams in the lower right door Tray 3, 4, or
Change jam recovery
Solve paper-handling problems
Product feeds multiple sheets
Product feeds incorrect page size
Product feeds multiple sheets
Or by configuring your print settings
Product pulls from incorrect tray
Paper does not feed automatically
Product pulls from incorrect tray
Paper does not feed from Tray 2, 3, 4, or
Transparencies or glossy paper will not feed
Paper does not feed from Tray 2, 3, 4, or
Transparencies or glossy paper will not feed
Envelopes jam or will not feed in the product
Output is curled or wrinkled
Envelopes jam or will not feed in the product
Output is curled or wrinkled
Under Installable Options , click Update Now
Automatic Configuration list
Product does not duplex or duplexes incorrectly
Printers and Faxes
Solve image-quality problems
Example print quality problems
Repetitive defects ruler
2Repetitive defects ruler
Manage and configure printer drivers
Optimize and improve image quality
Internal print-quality-test pages
Calibrate the product
Set the image registration
Solve performance problems
Problem Cause Solution
Supplies Very LOW message is
Displayed
Solve connectivity problems
Solve direct-connect problems
Solve network problems
Problem Solution
Product software problems
Properties
Solve common Windows problems
Computer for more information about Windows error
Solve common Mac problems
Mac OS X 10.5 and 10.6 Library/Printers/PPDs
Print job was not sent to the product that you wanted
Printer
Wrong product name or IP address is being used. Another
Fax list
Software troubleshooting
Hardware troubleshooting
Enww
Supplies and accessories
Order parts, accessories, and supplies
Accessories
Part numbers
Print cartridges and toner collection unit
Memory
Maintenance kits
Cables and interfaces
Service and support
Hewlett-Packard limited warranty statement
Page
Enww
End User License Agreement
Transfer
Enww
Customer self-repair warranty service
Customer support
Product specifications
Physical specifications
Product Height Depth Width Weight
Product Height Depth Width
Environmental condition Recommended Allowed
Regulatory information
FCC regulations
Environmental product stewardship program
Return and recycling instructions
Paper
United States and Puerto Rico
Non-U.S. returns
Chemical substances
Material restrictions
HP Color LaserJet Enterprise CP4020-CP4520 Series
Material Safety Data Sheet Msds For more information
Declaration of Conformity
Safety statements
Laser safety
Vcci statement Japan Power cord instructions
Power cord statement Japan
Varoitus
Substances Table China
Symbols/Numerics
Index
DLC/LLC
Enww
Monthly duty cycle
Enww
Quality
TCP/IP
Msds
Page
CC489-90901* *CC489-90901