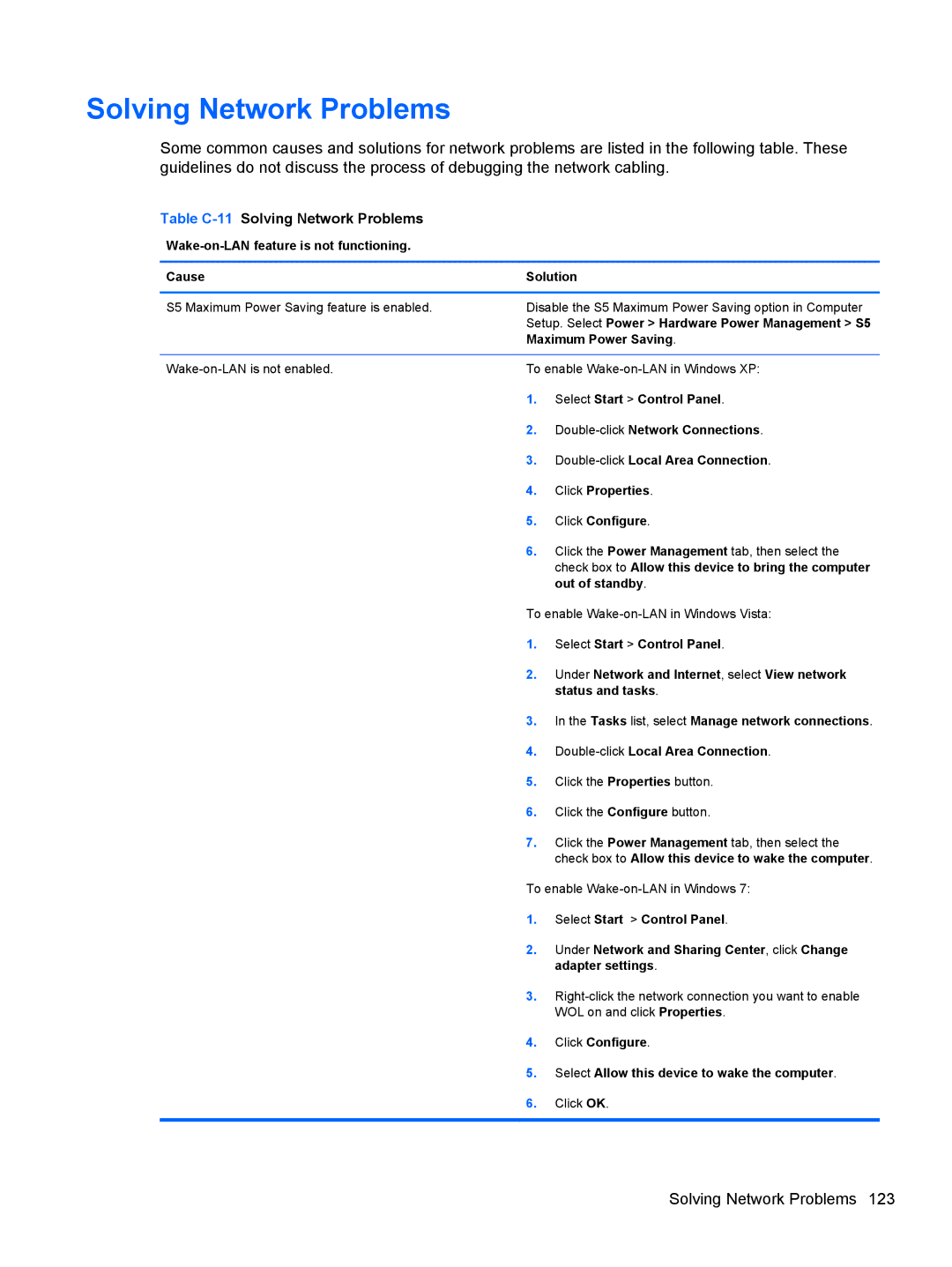Solving Network Problems
Some common causes and solutions for network problems are listed in the following table. These guidelines do not discuss the process of debugging the network cabling.
Table C-11 Solving Network Problems
Wake-on-LAN feature is not functioning.
Cause | Solution | |
|
| |
S5 Maximum Power Saving feature is enabled. | Disable the S5 Maximum Power Saving option in Computer | |
| Setup. Select Power > Hardware Power Management > S5 | |
| Maximum Power Saving. | |
|
| |
To enable | ||
| 1. | Select Start > Control Panel. |
| 2. | |
| 3. | |
| 4. | Click Properties. |
| 5. | Click Configure. |
| 6. | Click the Power Management tab, then select the |
|
| check box to Allow this device to bring the computer |
|
| out of standby. |
| To enable | |
| 1. | Select Start > Control Panel. |
| 2. | Under Network and Internet, select View network |
|
| status and tasks. |
| 3. | In the Tasks list, select Manage network connections. |
| 4. | |
| 5. | Click the Properties button. |
| 6. | Click the Configure button. |
| 7. | Click the Power Management tab, then select the |
|
| check box to Allow this device to wake the computer. |
| To enable | |
| 1. | Select Start > Control Panel. |
| 2. | Under Network and Sharing Center, click Change |
|
| adapter settings. |
| 3. | |
|
| WOL on and click Properties. |
| 4. | Click Configure. |
| 5. | Select Allow this device to wake the computer. |
| 6. | Click OK. |
|
|
|