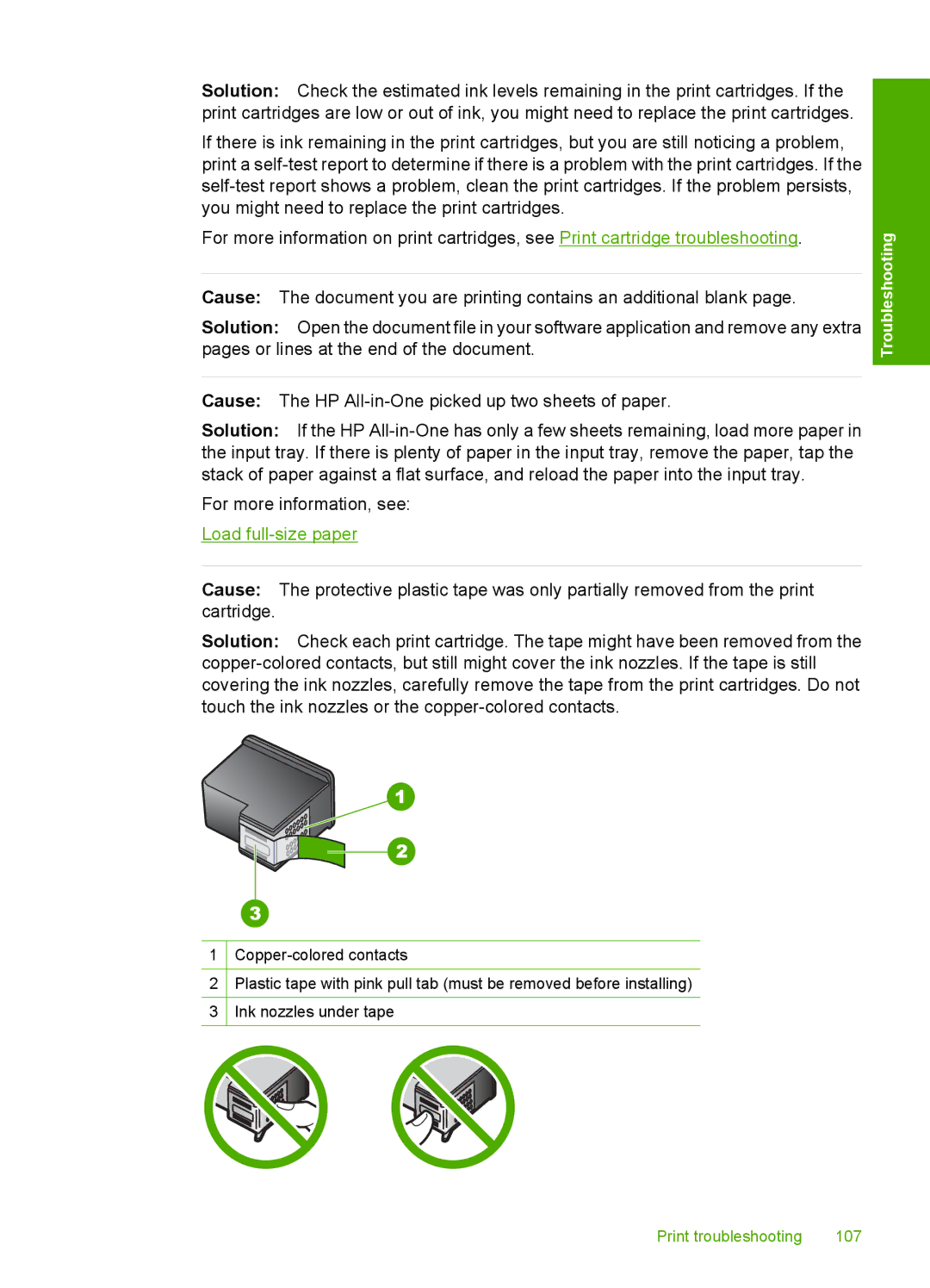Solution: Check the estimated ink levels remaining in the print cartridges. If the print cartridges are low or out of ink, you might need to replace the print cartridges.
If there is ink remaining in the print cartridges, but you are still noticing a problem, print a
For more information on print cartridges, see Print cartridge troubleshooting.
Cause: The document you are printing contains an additional blank page.
Solution: Open the document file in your software application and remove any extra pages or lines at the end of the document.
Troubleshooting
Cause: The HP
Solution: If the HP
For more information, see:
Load
Cause: The protective plastic tape was only partially removed from the print cartridge.
Solution: Check each print cartridge. The tape might have been removed from the
1
2Plastic tape with pink pull tab (must be removed before installing)
3Ink nozzles under tape
Print troubleshooting | 107 |