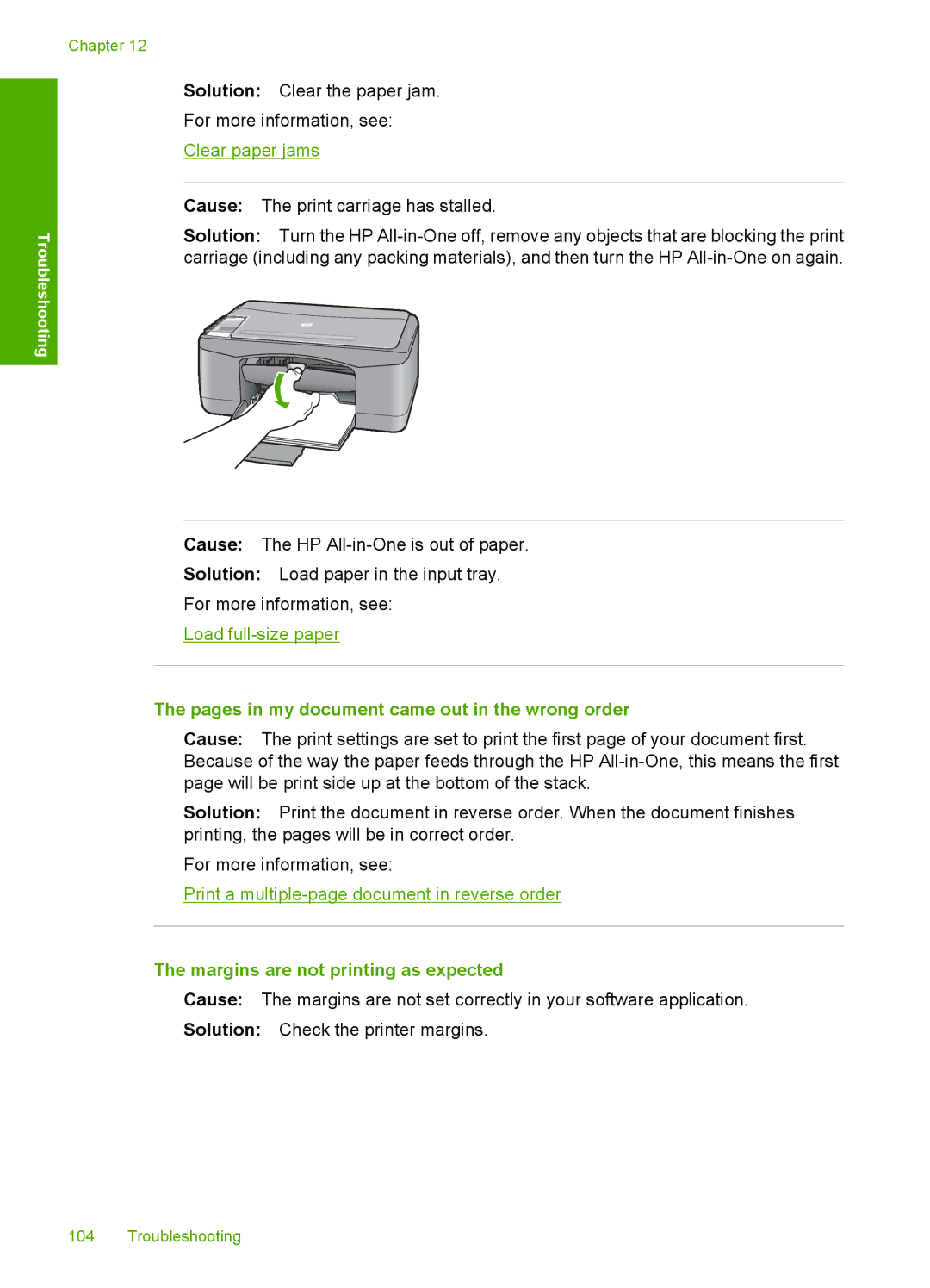Chapter 12
Troubleshooting
Solution: Clear the paper jam.
For more information, see:
Clear paper jams
Cause: The print carriage has stalled.
Solution: Turn the HP
Cause: The HP
Solution: Load paper in the input tray.
For more information, see:
Load
The pages in my document came out in the wrong order
Cause: The print settings are set to print the first page of your document first. Because of the way the paper feeds through the HP
Solution: Print the document in reverse order. When the document finishes printing, the pages will be in correct order.
For more information, see:
Print a
The margins are not printing as expected
Cause: The margins are not set correctly in your software application.
Solution: Check the printer margins.
104 Troubleshooting