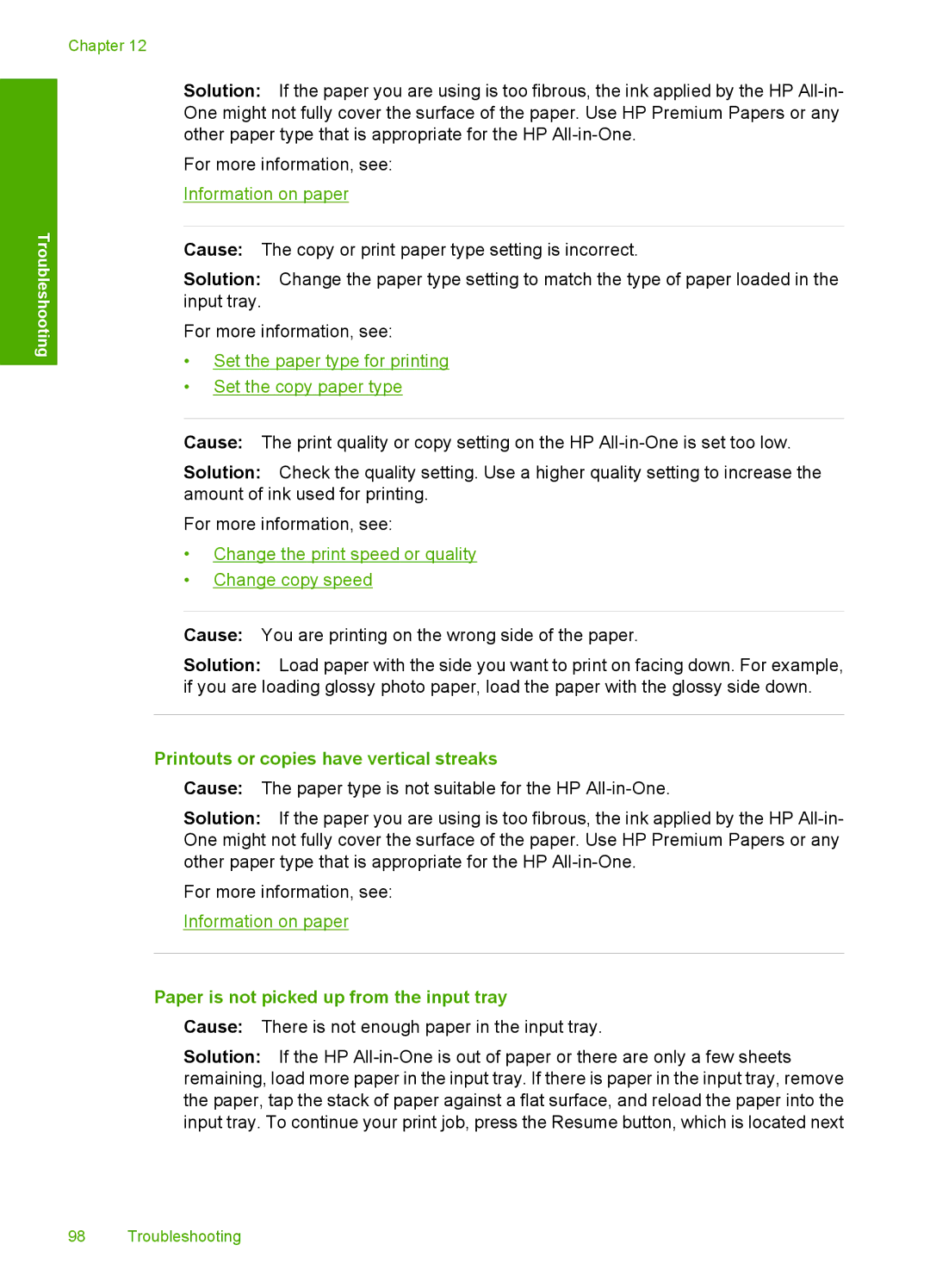Chapter 12
Troubleshooting
Solution: If the paper you are using is too fibrous, the ink applied by the HP
For more information, see:
Information on paper
Cause: The copy or print paper type setting is incorrect.
Solution: Change the paper type setting to match the type of paper loaded in the input tray.
For more information, see:
•Set the paper type for printing
•Set the copy paper type
Cause: The print quality or copy setting on the HP
Solution: Check the quality setting. Use a higher quality setting to increase the amount of ink used for printing.
For more information, see:
•Change the print speed or quality
•Change copy speed
Cause: You are printing on the wrong side of the paper.
Solution: Load paper with the side you want to print on facing down. For example, if you are loading glossy photo paper, load the paper with the glossy side down.
Printouts or copies have vertical streaks
Cause: The paper type is not suitable for the HP
Solution: If the paper you are using is too fibrous, the ink applied by the HP
For more information, see:
Information on paper
Paper is not picked up from the input tray
Cause: There is not enough paper in the input tray.
Solution: If the HP
98 Troubleshooting