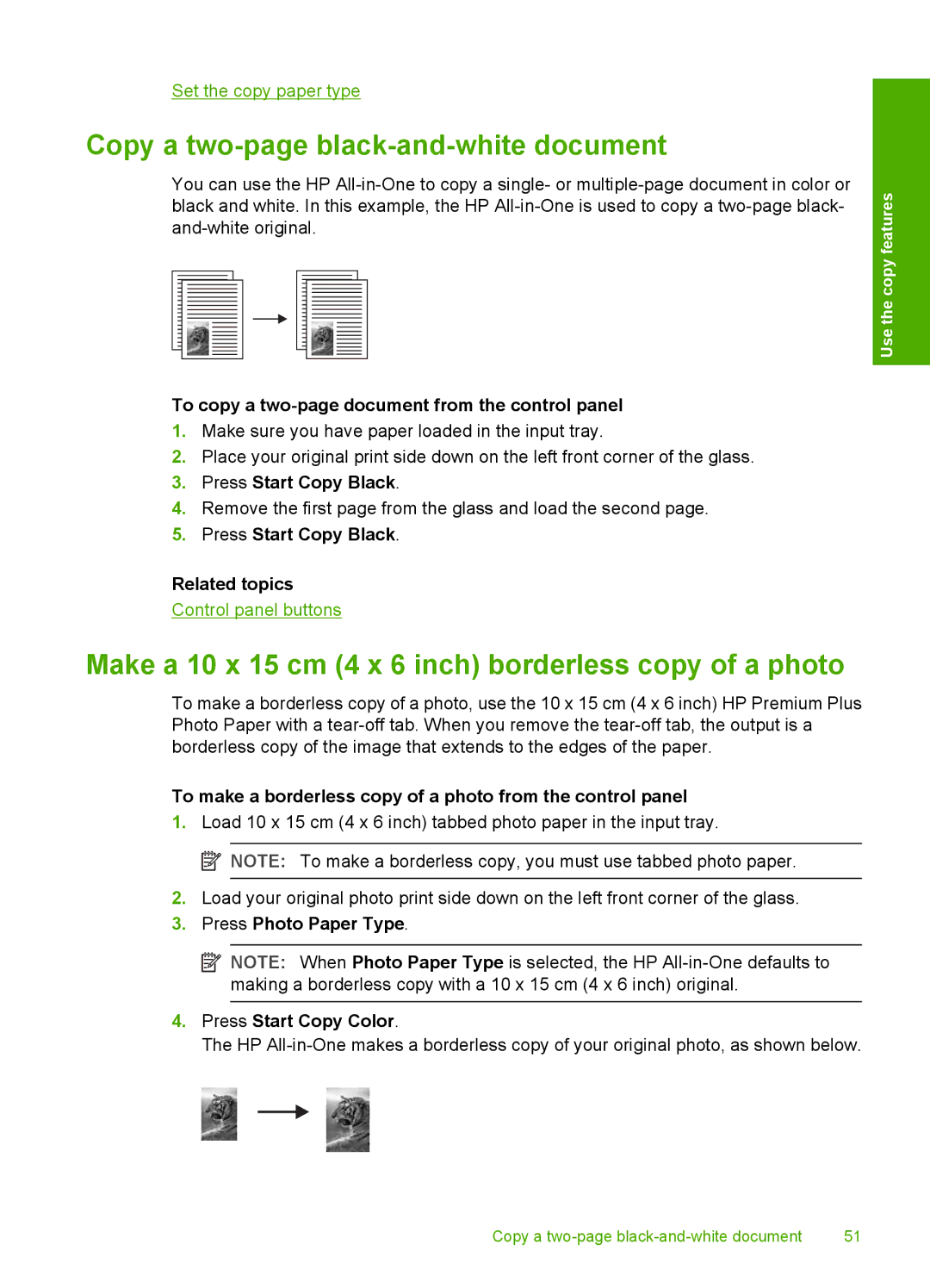Set the copy paper type
Copy a two-page black-and-white document
You can use the HP
Use the copy features
To copy a two-page document from the control panel
1.Make sure you have paper loaded in the input tray.
2.Place your original print side down on the left front corner of the glass.
3.Press Start Copy Black.
4.Remove the first page from the glass and load the second page.
5.Press Start Copy Black.
Related topics
Control panel buttons
Make a 10 x 15 cm (4 x 6 inch) borderless copy of a photo
To make a borderless copy of a photo, use the 10 x 15 cm (4 x 6 inch) HP Premium Plus Photo Paper with a
To make a borderless copy of a photo from the control panel
1.Load 10 x 15 cm (4 x 6 inch) tabbed photo paper in the input tray.
![]() NOTE: To make a borderless copy, you must use tabbed photo paper.
NOTE: To make a borderless copy, you must use tabbed photo paper.
2.Load your original photo print side down on the left front corner of the glass.
3.Press Photo Paper Type.
![]() NOTE: When Photo Paper Type is selected, the HP
NOTE: When Photo Paper Type is selected, the HP
4.Press Start Copy Color.
The HP
Copy a | 51 |