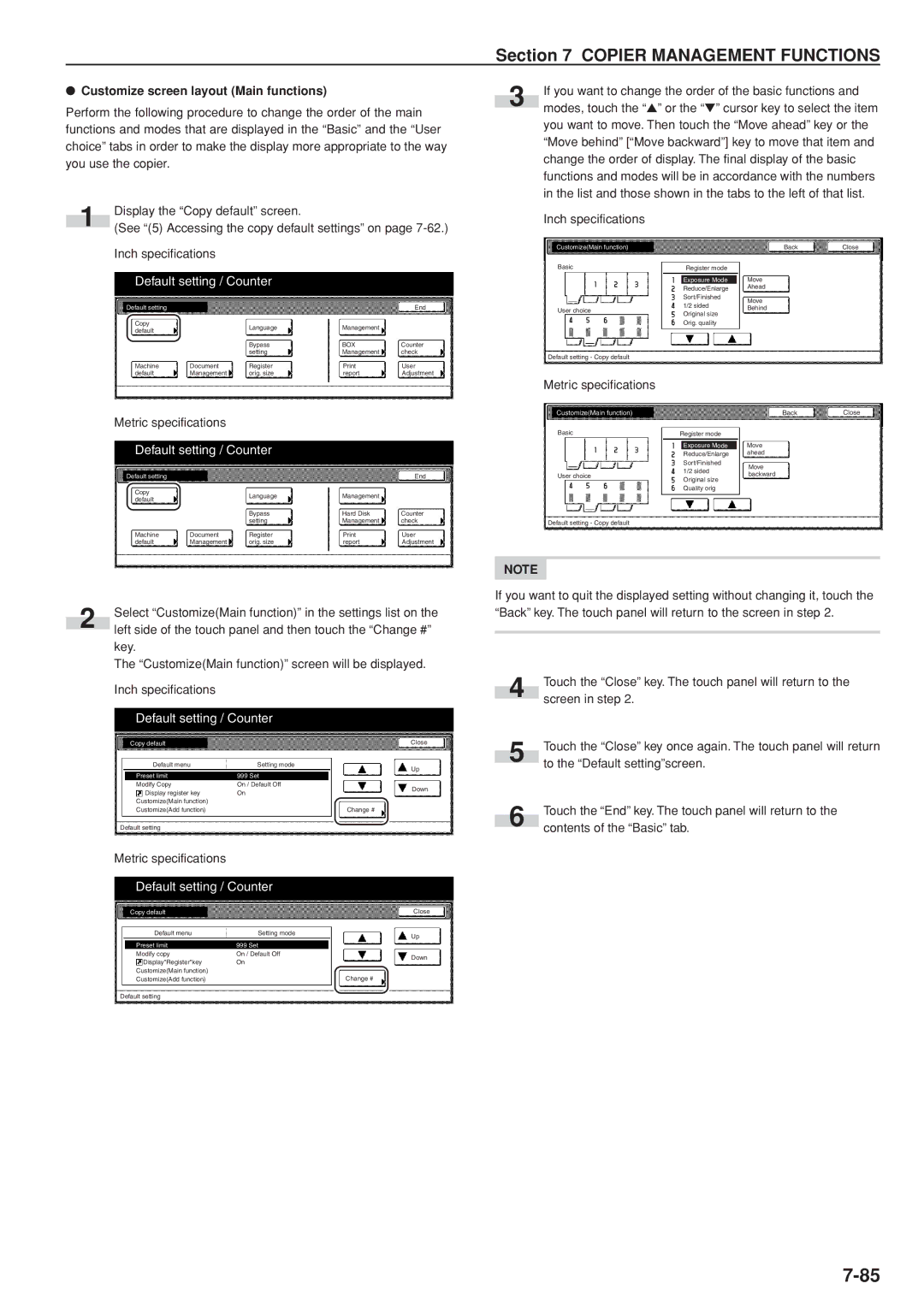3035 4035 5035
Page
Introduction to this Operation Guide
Contents
Turning the copy management function ON/OFF
Making copies when copy management is turned on
Making machine default settings
Output management functions
Preset zoom mode XY zoom mode
Auto paper selection mode
Auto magnification selection mode
Centering/Image shift mode
Invert mode
Booklet/Stitching mode
Book to Booklet mode
Sort/Finished mode
Language selection function
Copy management mode
Shared data box
Synergy print boxes
Printer Kit Printer/scanner Kit Fax Kit
Vii
Page
Symbols
Page
IMPORTANT! Please Read First
Installation Precautions
Precautions for USE
Precautions for USE
Page
Page
NEW 3035/4035/5035 Copier Limited Warranty
Mercury Warning
Main body
⁄ Width adjustment lever
$ Waste toner box Cleaning shaft
Main power switch
Length adjustment plate
Operation panel
Auto clear function
Automatic drawercassette switching function
SortOnEnlarge
Touch panel
Paper Size Set 11x8 1
SortOn
ÒAuto ExposureÓ key
Paper size keys Remaining paper volume icons
Òapsó key
ÒBypassÓ key
Register key
Metric specifications Asia Pacific
ÒProgramÓ tab
Names of Parts
Loading paper
Preparations
Loading paper into the drawercassette
Preparations
Loading paper into the multi-bypass tray
Copier
Setting envelopes
Acceptable envelope types Size
Selecting the desired functions
Basic copying procedure
Setting the originals
Warm-up
11x81/2
Adjusting the copy exposure
Selecting the paper size
11x81/2
Start copying
Setting the number of copies to be made
Selecting the image quality
Paper Size
At the end of copying
SortOn
Auto magnification selection mode
Press the Start key to begin the copying procedure
Enlarging/reducing the copy image
Zoom mode
Paper Size Set
Preset zoom mode
XY Zoom
XY zoom mode
Interrupt copying
A 1 2 a
Touch panel will return to the screen in step
Job reservation
Ready to copy. Job reservation
Ready to copy. Jobreservation
Energy-saving modes
Inch specification
Metric specification
Book / Duplex
Making 2-sided copies from a 2-sided original
Left/Right
Top
Sided / Split Sided 1-sidedR1-sided R2-sided
Making 2-sided copies from one-sided originals
Sided/Separation
Sided
Copy
To copy
Opy
Separation/Split copy from 2-sided originals
Separation/Split copy from book originals
Ided / Split
Ady to copy To copy
Press the Start key. Scanning of the originals will start
Separation
Standard margin
Making a margin space on the copies Margin mode
Separate front and back margin settings
Use the up/down and left/right cursor keys to select
Margin/Centering Margin/Image shift screen will be
Centering the copy image Centering/Image shift mode
Set the originals to be copied Metric specifications
Layout a
Displayed Inch specifications
11x81/2 Auto
11x8 1 50% Memo pages
Metric specifications Layout a
Erasing blemishes from edges of copies Sheet erase mode
Making copies with clean edges Border erase modes
Ready to copy
Go directly to step
Be displayed. Inch specifications
Paper size Set 11x8 1 Individual Border Erase
Individual Erase Mode
Other Convenient Functions
Merge copy None
Other Convenient Functions
Numbering
Printing page numbers on copies Print page numbers mode
Style will be displayed. Inch specifications
Numbering
11x8 1 Setting 1st
Setting start #
Touch the + key or the key to select, counting from
Numbers printed on Inch specifications
Key. The Setting denominator # screen will be displayed
If you want the last page number that is printed to be on a
Book Duplex
Setting denominator #
Touch the Manual key
Set form Press Start Key
Overlaying one image over another Form overlay mode
Place from first then press start
Screen in . Inch specifications
If ÒTopÓ is selected as the binding direction
Making booklets from sheet originals Booklet/Stitching mode
If ÒLeftÓ is selected as the binding direction
If ÒRightÓ is selected as the binding direction
Duplex Mode
Sided mode
Off Bind Fold
Metric specifications Duplex Mode
Pape Set 100% Saddle Stitch
Close
Other Convenient Functions
Without a cover
Making booklets from book originals Book to Booklet mode
With a cover
Set first Press Start button
Set first Paper size
Start key. Scanning of that next original will start
Touch the Bind & Fold key
When there is paper loaded of the same
When SortON and On 1 set are
When SortOFF and On Output each
Touch the SortON key Inch specifications
Rotate
Auto rotation function
OFF on
Auto Rotation
Back cover
Blank Cover
11x8 1 Cover Mode
No cover
No cover Cover
Other Convenient Functions
Size
Original size selection mode
11x8 1 Select original size
Select
11x 8 1
Leaving the backing sheet blank
Copying onto the backing sheet
OHP back
Register Back Close
Invert
Inverting black and white Invert mode
Mirror
Making mirror image copies Mirror image mode
Proof Copy Off
Making a test copy prior to large volume copying Proof mode
Start
PaperSet 81/2x11
Or ig .
Modify Copy
Document management or with the form overlay mode
Registering a copy job for repeat copying
Record of the security code
Printing out with the repeat copy mode
For these originals. Inch specifications
Reprinting a registered copy job
2Checking the contents of registered copy jobs
Check details / Reprint
Print from 1st Head print key Inch specifications
Deleting a registered copy jobs
Other Convenient Functions
Paper size Set Multiple scanning
Place originals then press Start key Paper Size
Continuous scanning
Set original Press Start key
Eco Print Register
Saving on toner use Eco print mode
11 x 8 1
Orig. set direction
Following procedure to perform that setting as well
Original set direction
11 x 81/2
Registering a program
Memorizing frequently used settings Program function
Yes key Touch panel will return to the screen in step
Using programmed settings to make copies
Changing a registered program name
Under that program
Delete program
Deleting a registered program
Delete registration
Select item
Registering a function or mode under a function key
Registration keys
Register this function Stop
Register present setting End
Register this function
Delete registration End
Delete? will be displayed. Inch specifications
Deleting a registration key
Delete registration.Stop
Set original. Press Start key Job Build-Step
Using the job build mode
Ready to Job build
Place originals then press Start key Job Build
Sided Left Copy Binding
Place originals then press Start key Sided/ 2 sided copy
Copy Left
Set original. Press Start key Sided / 2-sided Copy
Select paper
Scanning of the originals will start
Touch the Close key. The touch panel will return to
Select paper Back Close
Scan next originals Set
Metric specifications Inch specifications
Scanning of the original will start
Scanning finished key. Copying will start
Set original. Press Start key Original type Sided 2-sided
Selecting the settings and functions
Contains the desired size of copy paper, and then touch
Original type
Sided Open from Copy Left
Finished copies
Key or the Punch mode key, as appropriate
Place originals then press Start key Org. set direction
Originals Inch specifications
Set original. Press Start key Exposure mode
Set original. Press Start key Job Build
Screen will be displayed. Inch specifications
Desired border width. Inch specifications
Selecting the sheet erase mode
Place originals then press Start key Margin/Centering
Explanation for the margin mode on page 5-6 or
As appropriate
Place originals then press Start key Modify Copy Off Set
NoneP.1
Set Set original. Press Start key Numbering
Other Convenient Functions
Form registration
Document management functions
What are the Òdocument managementÓ functions?
2Checking registered forms and changing form names
Ready to register forms
Check/revice details
Deleting a registered form
Check/Correct details
1Storing documents in the box
Shared data box
Document printing
Ready to register documents
Printing out stored documents
3Checking stored documents and changing their names
Check/revise details
4Deleting stored documents
ABCD0000101
Box will be displayed. Inch specifications
Synergy print boxes
Storing documents in a box
2Combining and printing out stored documents
JOB005
Enter password
All be of the same size
WED 1532
3Printing out the full contents of a box
Box editing
Checking stored documents and changing their names
Touch the Document printing key or the Box Editing key
Print box will be displayed
End
Deleting stored documents from a box
6Deleting the full contents of a box
Check/ Rev Box Details
Screen to select the synergy print box will be displayed
7Registering a password for a box
Box Password
Box Password
What are the Òoutput managementÓ functions?
Objective Procedure
Output management functions
Status
Check print Change Interrupt Cancel / Delete Check job
Print order Printing Contents Force-print
Display of the output management functions
ÒPrint statusÓ screen
Copier Management Functions
Copy management mode
Register new department ID-codes
Copy management procedures Procedure
Description Reference
Enter the administrator number Close
Accessing the copy management menu screen
Default setting / Counter
Register new department ID-codes
ID-code screen will be displayed. Inch specifications
Editing copy management information
Name to display 1st Sales Dept
ID-code
ID-code 0007
Copy limitation
Department ID-code Inch specifications
Touch the Close key
Copier Printer Scanning Fax Reference Transmission
Setting the restrictions for use
Copier Printer Scanning Fax Transmission Reference
Can use
Or Change restrictions for use on Inch specifications
Is not permitted key Inch specifications
Copying privileges ON/OFF
Printer limitation
Printing privileges ON/OFF
To allow unlimited copying and printing, touch the No limit
Output limitation
ID-code, touch the Counter limit key and proceed to
Next step
Limit
Counter
Scanner limitation
999,999
Copy limitation No limit
Copying restrictions
Fax Transm. Limitation
Number of copies that can be made under this ID-code.
Printer limitation
Delete department ID-codes
Change registered information
If you want to delete another ID-code, repeat steps 3
Department info. Editing
Digits Inch specifications
Department inform. edit
Name to display
Change restrictions for use
Limit in use screen will be displayed Inch specifications
Check all departments
Checking the copy management counts
Management Total
Each Management Total
Check individual departments
Copier Management Functions
Turning the copy management function ON/OFF
Changing the copy management default settings
Accessing the copy management default settings
Copy management
Copier function management ON/OFF
Managem. Def. Set
Print. Managem
Printer function management ON/OFF
Department code mismatch Off line
Printer error report
Off key Inch specifications
Printer error report
Others Mgt. Reg. print
Non-standard printer driver printout Printer
All
Handled separately, touch the Each key Inch specifications
Copy/Printer output management
Copy/Printer output mgt
Scanner Managem
Scanner function management ON/OFF
Fax Management
Fax function management ON/OFF
Stop job immediatly
Excess of limit Setting
Response to exceeded restriction
Def. Val. of coun. limit
Default copy limit
Total count for specified paper size 1 to
With no
Specify a paper type, proceed to step Inch specifications
Select size
Select paper type
Enter ID-code
Making copies when copy management is turned
2 x 16K
Default settings
Machine default settings
Folio 11 x 2 x 11 x 8 1/2
Plain Drawercassette No.1
Default setting Description Available Factory
Reference
Paper type
46-2
40-1
40-2
Auto cassette switching On / All types of paper
Accessing the machine default settings
Machine default
Auto drawer switching On / All types of paper
Auto drawer switching
Making machine default settings
Auto drawercassette switching ON/OFF
Auto cassette switching
Sizes
Paper size drawercassette No.1 Ð No.4
Paper size 1st cassette
Paper type1st drawer
Paper type 1st cassette Plain
Paper type drawercassette No.1 No
Paper type 1st cassette
Paper type 1st drawer Plain
Check bypass sizing
Multi-bypass tray settings display ON/OFF
Check bypass sizing
Custom
Custom paper type for 2-sided copying
Select Adj. print Direction Inch specifications
Special paper action setting
Paper type 4th cassette Plain
Original set direction
Paper type 4th drawer Plain
Auto sleep time
Sleep mode changing time
Sleep mode changing time Minute
Sleep mode changing time
Low power mode chng. time
Auto low power time
Minutes. Inch specifications
Low power mode chng. time
Inner tray
Select Copy output mode
Copy eject location
Fax eject location
Select FAX output mode
Select main mode
Default operation mode
Select the main mode
Copy mode
Key sound ON/OFF
Touch panel sound ON/OFF
Key sound ON/OFF
Silent mode
Silent mode ON/OFF
Silent mode
Date/Time
Day & time
Time difference
Time difference
Time difference
Management code change
Changing the management code
Change Mgmt code with #
Date/Time 30/10/01
Auto sleep ON/OFF
Auto sleep
Date/Time 2001/10/30
Low power mode
Changing the energy-saving mode
Energy Saver key setting
APS
Copy default settings
Auto Rotation mode Margin width
Default setting
Description Available settings Factory Reference Setting
Default setting Description Available settings
Exposure mode Manual
Accessing the copy default settings
Copy default
Exposure mode
Making copy default settings
Exposure mode
Step
Exposure adjustment step
Exposure steps
Exposure steps
Text + Photo
Original quality
Image quality original
Original image quality
Eco Print
Eco print mode ON/OFF
Background exp. adj
Background exposure adjustment
Paper selection
Copy default
Select paper typeAPS
Paper type auto paper selection mode
Select paper typeAPS
1st paper
Default drawercassette
Default cassette
Default drawer
Drawer for cover paper
Cover drawercassette
Cassette for cover paper
Default magnification
Default magnification ratio
Default mode
Adjust auto exposure
Auto exposure adjustment
Adjust auto exposure
Adjust auto exposure Standard
Adjust auto exposure OCR
Auto exposure adjustment OCR
Adjust auto exposure OCR
Adj. manual expo.Mixed
Manual exposure adjustment text+photo mode
Adj. manual expo.Mixed
Adj. manual expo. Text
Manual exposure adjustment text mode
Adj. manual expo. Text
Adj. manual expo. Photo
Manual exposure adjustment photo mode
Adj. manual expo. Photo
Sort
Sort/Finished mode ON/OFF
Auto Rotation
Auto Rotation mode ON/OFF
Margin width
Default margin width
Default margin width
Erased border width
Desired Inch specifications
Default erase width
Default erase width
Copy limit
Preset limit
Preset limit
Modify copy
Initial mode, touch the On key. Inch specifications
Preset limit 999 Set
Repeat copying ON/OFF
Display register key
Key Inch specifications
Registration keys ON/OFF
DisplayRegisterkey
CustomizeMain function
Customize screen layout Main functions
CustomizeMain function
CustomizeAdd function
Customize screen layout Add functions
CustomizeAdd function
Margin None
Paper size and type
Multi-bypass tray paper settings
Bypass setting
Auto Centimeter Detection
Paper size Paper type
Selecting other standard sizes
Cardstock
Others Standard
Return to the screen in . Inch specifications
Return to the contents of the Basic tab
Paper Size Bypass setting
Original size custom 50x50mm
Original size registration
Register orig. size
Original size custom 2x2
Drum refresh
Touch the User adjustment key. Inch specifications
User adjustment
User adjustment Close
Drum refresh Close
To cancel drum refreshing, press the Stop/Clear key
Now drum refreshing
Counter check
Accessing the box management default settings
Box management default settings
Box settings Setting Description Reference
Document Management
Making box management default settings
Want to print out the document list. Inch specifications
Will return to the contents of the Basic tab
Panel will return to the contents of the Basic tab
Box name & password / Clear data in box
Box
Name as desired Inch specifications
Password
Document data save period
To the desired setting. Inch specifications
HDD management
HDD management mode
HDD management mode
Hard disk management
100
Print report menu
Report print out
Print report
Print report menu
Printing report
English
Changing the language used for messages
Language Stop
Language
Character input screens
Inch specifications
Numeral/Symbol keyboard
Entering characters
Symbol
Symbol 1 keyboard
Symbol 2 keyboard
Example ÒAbcdeÓ
Character input procedure
Touch the Letter key Inch specifications
Document Processor part names
Precautions for the use of Document Processor
Document Processor
Originals that can be used with the Document Processor
5How to set originals on the platen
4How to set originals in the Document Processor
Differing finished sizes Auto selection
Auto selection/Filing mode
Place originals in Document processor Paper size
Matching finished sizes Filing
Document Finisher
Copying in the SortON mode
Paper Feeder
2Copying in the SortOFF mode
11x81/2 Staple Mode
Previous one Inch specifications
Copying in the Staple mode
Staple mode
Hole punching will be accomplished as shown
4Copying in the Hole Punch mode optional
Touch the Punch mode key
Inch specifications Metric specifications
Built-in Finisher
Stacking mode
Place
1Refilling the Stapling Unit
Clearing a staple jam
Job Separator
Hard Disk
Printer Kit
¥ Setting the Key Counter
Key Counter
Document Tray
If one of the following messages is displayed
Message Procedure Reference
Troubleshooting
Indication Procedure Reference
If one of these indicators lights or flashes
Open the drawercassette
When paper misfeeds
Removal procedures
Paper misfeed
Close the left cover
Paper misfeed. Careful for Drum
¥ Misfeed in left cover 1 JAM
Open the left cover
System error Disconnect power plug from the socket
System error Main switch off / on
¥ Misfeed in left cover 2 JAM 18
¥ Misfeed in multi-bypass tray JAM14, 20, 21
Remove the misfed paper Close the left cover
Troubleshooting
2Misfeed in Document Processor optional JAM 70 to
Misfeed in Built-in Finisher optional JAM 80 to
4Misfed in Document Finisher optional JAM 80 to
Is paper wet? Replace the paper with new paper
Trouble Checkpoint Procedure Reference
If other trouble occurs
Open the front cover and pull and push back
On the copy Cleaning shaft
Cleaning the separator
Cleaning the copier
Cleaning the original cover
Cleaning the platen
Transfer roller
Cleaning the transfer roller
Add toner to resume copying
Replacing the toner container and waste toner box
Open the front cover
10-4
Cm, remove the grid cleaner and then push
Cleaning the related parts
10-6
Specifications
Approx lbs
Inch specifications 120 V AC, 60 Hz, 12 a Max
Metric specifications 220-240 V AC, 50 or 60 Hz, 6.5 a Max
Specifications are subject to change without notice
Paper feed
Environmental Specifications
Power consumption
Duplex 2-sided copying
Key Counter
Installing the optional equipment
Document
Original Cover
Built-in Finisher
Document Processor
Paper Feeder
Document Finisher
Appendix Functions and settings combination chart
10-13
10-14
Book to Booklet mode Booklet/Stitching mode
Auto drawercassette switching ON/OFF
Auto Rotation mode ON/OFF copy default setting
Batch scanning mode
Paper type drawercassette No.1 No.4
Multi-bypass tray settings display ON/OFF
Program function Proof mode
Paper size drawercassette No.1 No.4
Toner Container
Touch panel sound ON/OFF machine default setting
Memo
Memo
Page
Page
2003