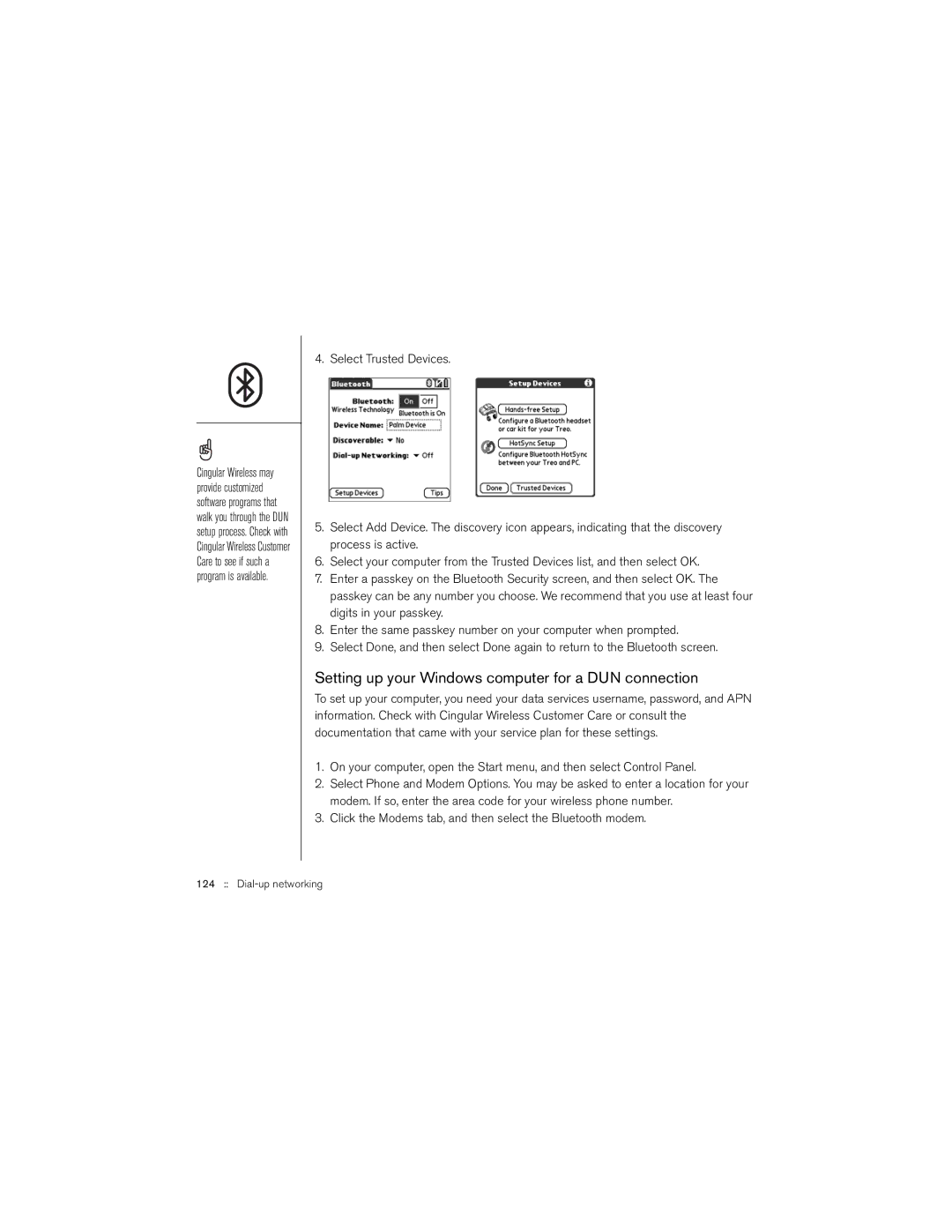Cingular Wireless may provide customized software programs that walk you through the DUN setup process. Check with Cingular Wireless Customer Care to see if such a program is available.
4. Select Trusted Devices.
5.Select Add Device. The discovery icon appears, indicating that the discovery process is active.
6.Select your computer from the Trusted Devices list, and then select OK.
7.Enter a passkey on the Bluetooth Security screen, and then select OK. The passkey can be any number you choose. We recommend that you use at least four digits in your passkey.
8.Enter the same passkey number on your computer when prompted.
9.Select Done, and then select Done again to return to the Bluetooth screen.
Setting up your Windows computer for a DUN connection
To set up your computer, you need your data services username, password, and APN information. Check with Cingular Wireless Customer Care or consult the documentation that came with your service plan for these settings.
1.On your computer, open the Start menu, and then select Control Panel.
2.Select Phone and Modem Options. You may be asked to enter a location for your modem. If so, enter the area code for your wireless phone number.
3.Click the Modems tab, and then select the Bluetooth modem.