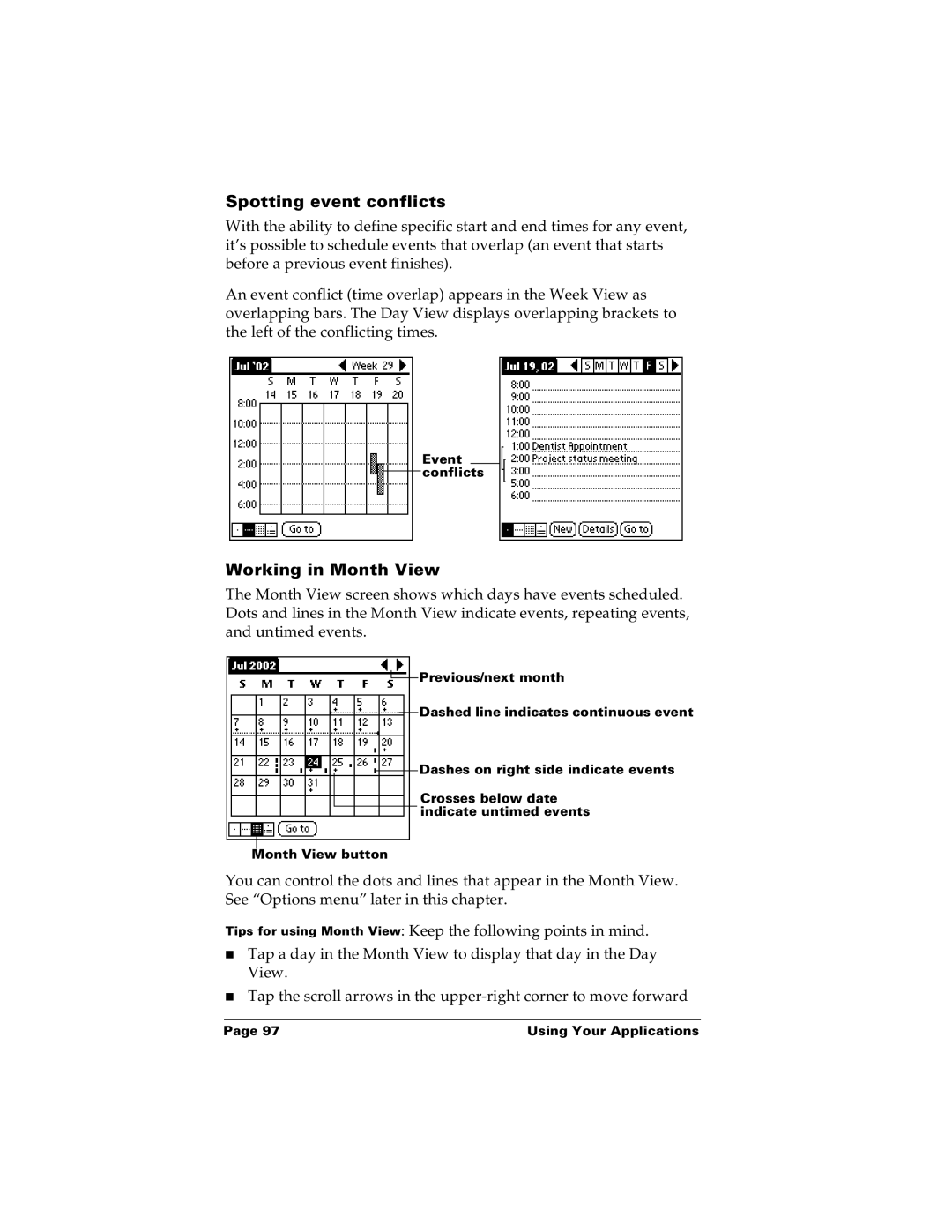Spotting event conflicts
With the ability to define specific start and end times for any event, it’s possible to schedule events that overlap (an event that starts before a previous event finishes).
An event conflict (time overlap) appears in the Week View as overlapping bars. The Day View displays overlapping brackets to the left of the conflicting times.
Event conflicts
Working in Month View
The Month View screen shows which days have events scheduled. Dots and lines in the Month View indicate events, repeating events, and untimed events.
![]() Previous/next month
Previous/next month
Dashed line indicates continuous event
Dashes on right side indicate events
Crosses below date indicate untimed events
Month View button
You can control the dots and lines that appear in the Month View. See “Options menu” later in this chapter.
Tips for using Month View: Keep the following points in mind.
■Tap a day in the Month View to display that day in the Day View.
■Tap the scroll arrows in the
Page 97 | Using Your Applications |