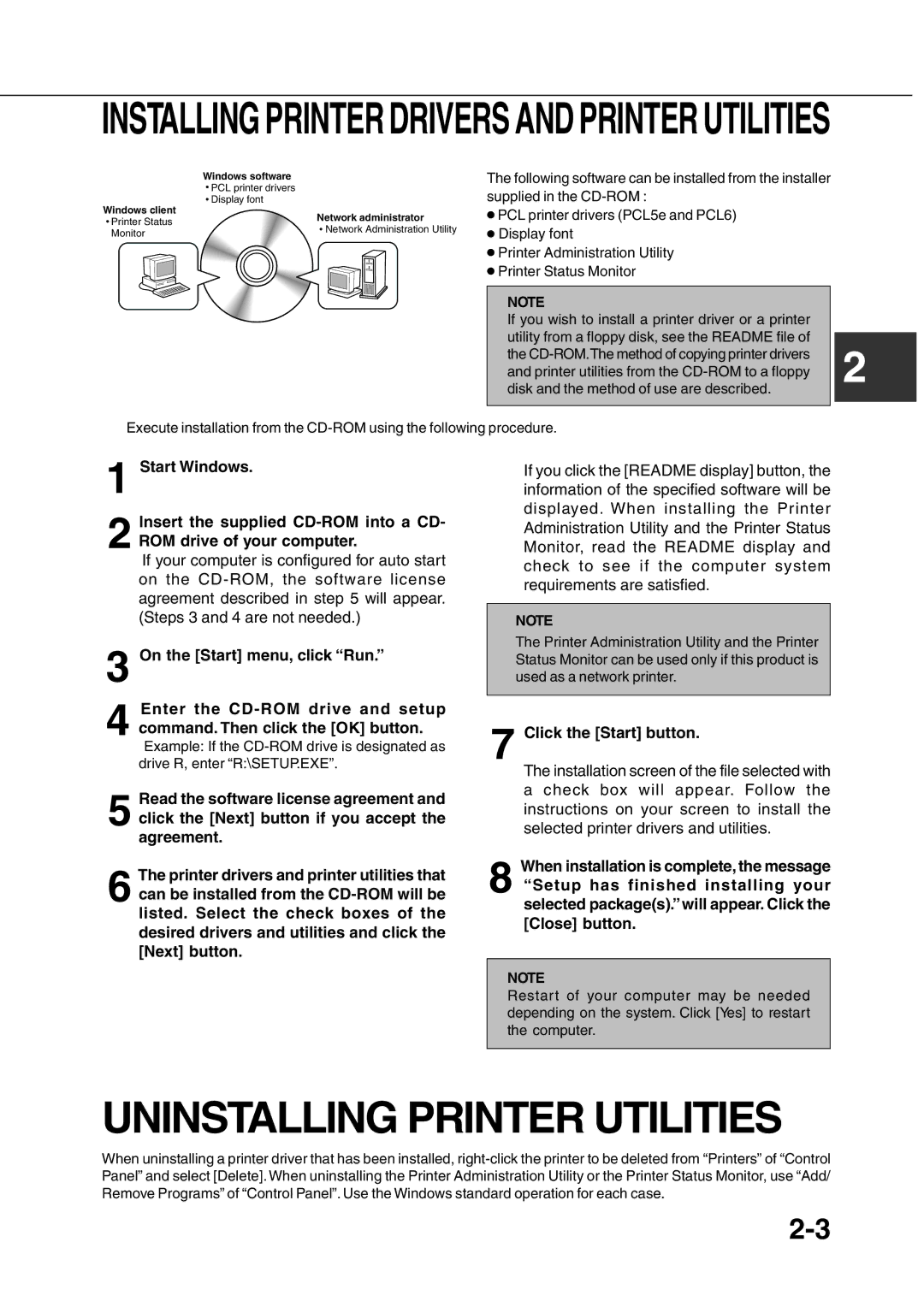INSTALLINGPRINTERDRIVERSANDPRINTERUTILITIES
| Windows software | |
| PCL printer drivers | |
Windows client | Display font | |
Network administrator | ||
Printer Status | ||
Network Administration Utility | ||
Monitor | ||
|
The following software can be installed from the installer supplied in the
●PCL printer drivers (PCL5e and PCL6)
●Display font
●Printer Administration Utility
●Printer Status Monitor
NOTE |
|
If you wish to install a printer driver or a printer |
|
utility from a floppy disk, see the README file of | 2 |
the | |
and printer utilities from the | |
disk and the method of use are described. |
|
Execute installation from the
1 Start Windows.
Insert the supplied
2 ROM drive of your computer.
If your computer is configured for auto start on the
3 On the [Start] menu, click “Run.”
Enter the
4 command. Then click the [OK] button.
Example: If the
Read the software license agreement and
5 click the [Next] button if you accept the agreement.
The printer drivers and printer utilities that
6 can be installed from the
If you click the [README display] button, the information of the specified software will be displayed. When installing the Printer Administration Utility and the Printer Status Monitor, read the README display and check to see if the computer system requirements are satisfied.
NOTE
The Printer Administration Utility and the Printer Status Monitor can be used only if this product is used as a network printer.
7 Click the [Start] button.
The installation screen of the file selected with a check box will appear. Follow the instructions on your screen to install the selected printer drivers and utilities.
When installation is complete, the message
8 “Setup has finished installing your selected package(s).”will appear. Click the [Close] button.
NOTE
Restart of your computer may be needed depending on the system. Click [Yes] to restart the computer.
UNINSTALLING PRINTER UTILITIES
When uninstalling a printer driver that has been installed,