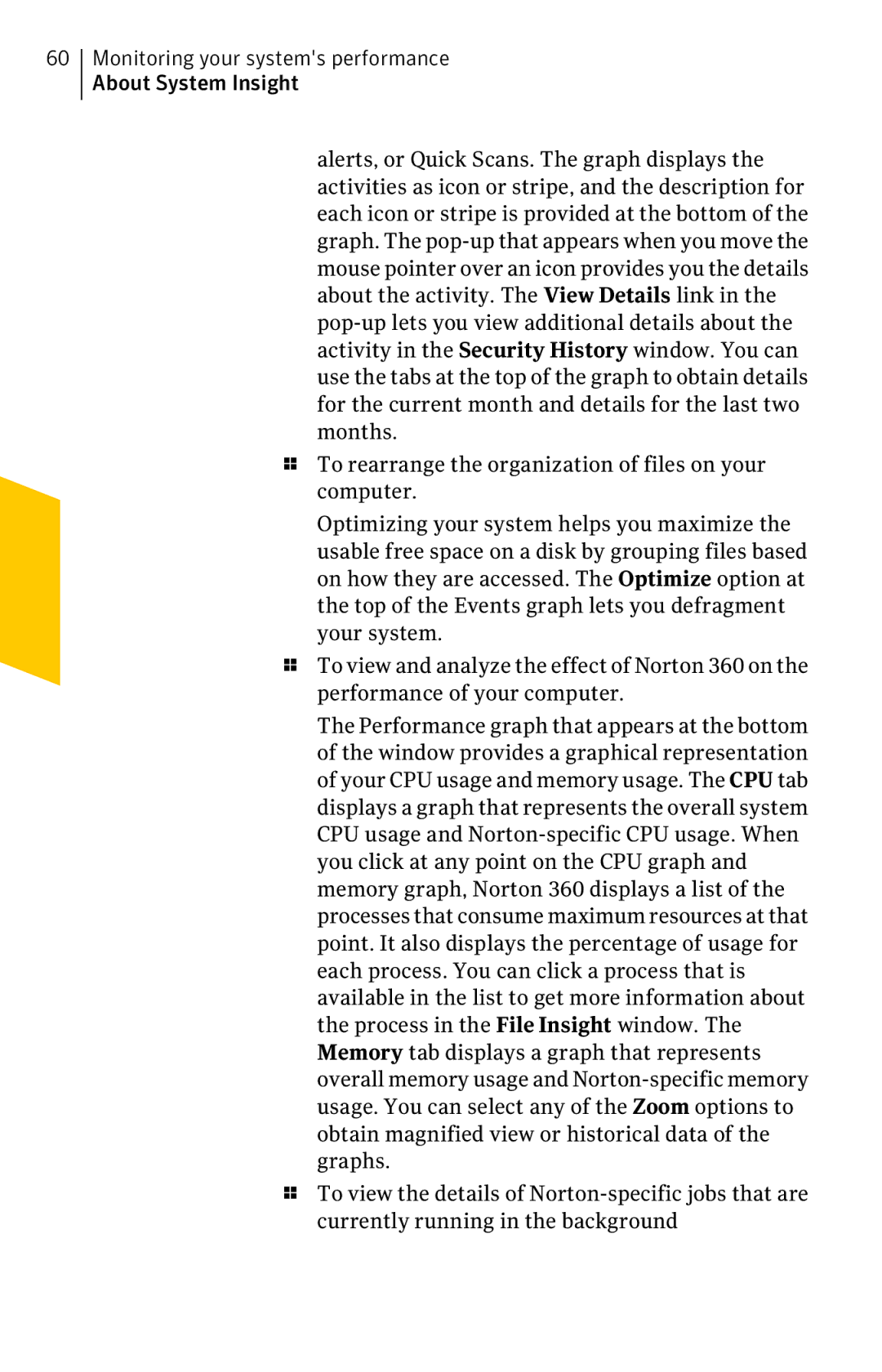Product Manual
Norton 360 Product Manual
Contents
Chapter Responding to security issues
Chapter Understanding alerts
Chapter Keeping secure on the Internet
Chapter Securing your sensitive data
Chapter Protecting your home network
Chapter Keeping your PC tuned up
Chapter Protecting your media and data
Chapter Finding additional solutions
553
About Norton
This chapter includes the following topics
Features
Restore capability
About Norton 360 main window
Getting Started About Norton
Settings
Getting Started
Account Lets you access the My
Support Lets you access support Options, product upgrade
You can also access
Product features
Page
Activity Map
Getting Started About Norton
Manage Lets you access Norton Management
Installed on all of your
Management, click
Use your existing Norton
Online Family
Getting Started About Norton
Getting Started About Norton
Safe Web
You can also use the View recent Norton Safe Web
Activation protects you
Getting Started Activation protects you
Activating Norton
Where to find your product key
Administrative Settings Network Proxy Settings Configure
Locations of the product key are as follows
If you received a product key card
About problems during activation
About your Norton Account
Getting Started About your Norton Account
Page
Version using Norton Update
Products
Norton products that you
Own
Orders. After you update
Click Update to save
Change Password
Information and your billing
Norton Update Center
Important data against
System crash, accidental
Other disasters
Creating a Norton Account
Accessing your Norton Account
Creating a temporary password for Norton Account
You can also change your Norton Account password
Internet to access your Norton Account
To access Norton Account
About Norton Community Watch
Getting Started About Norton Community Watch
Turning off or turning on Norton Community Watch
Security History window
About Norton Bootable Recovery Tool
Program, boot sector
Viruses
By inserting themselves or
Medium. Most viruses just
Downloading the Norton Bootable Recovery Tool Wizard
Getting Started About Norton Bootable Recovery Tool
All Programs Norton 360 Norton Recovery Tools
Click Full System Scan
Using the Norton Bootable Recovery Tool
About updating Norton
Click Start Scan
About LiveUpdate
About Program and Definition Updates
Program updates are usually created to extend
Operating system or hardware compatibility, adjust a
Performance issue, or fix program errors. Program
Updates are released on an as-needed basis
Norton Internet Security, Norton In addition to the virus
About Smart Definitions
Products receive
Files and definition
Complete Set
Turning off or turning on Smart Definitions
Turning off or turning on Automatic LiveUpdate
Antivirus Antispyware and Updates. You can also
Checking for updates manually
From Quick Controls in the Settings window
LiveUpdate option
Checking for the latest virus and spyware definitions date
About keeping your protection up to date
About Pulse Updates
Obtain updates of any kind
Installed on your Software no longer functions Computer
Cannot obtain updates of any kind
About Network Proxy Settings
Turning off or turning on Pulse Updates
Page
Page
Configuring Network Proxy Settings
NetworkProxySettings row, click Configure
Network Proxy Settings window, do the following
NetworkProxySettings window, click Apply
About Norton 360 status
Getting Started About Norton 360 status
Responding to security status indicators
Issues against your computer
About the Norton 360 icon
Icon with a green check
Mark badge Is fully protected Icon with an orange
Status, or access other
About Norton 360 shortcut menu
Open Norton
Run QuickScan
Viewing details of protection features
Page
Getting Started About Norton 360 status
Monitoring your Systems Performance
About System Insight
Page
Accessing the Performance window
To view the details of the Files of Interest
About monitoring system activities
Details include
Date
Monitoring your systems performance
Total number of downloads
On that date. You can click
Details about the downloaded
Viewing details of your system activities
Monitoring your systems performance About System Insight
Alerts Quick Scans
About performance alerting
Click Settings Administrative Settings
Turn off the Performance Alerting option
You can use the Resource Threshold Profile for
Profile for Alerting
Configuring performance alerts
Off
Threshold limit
System resource usage
Log Only
Configuring the resource threshold profile
Click Apply and then click Close
On battery power. By default, this option is turned on
To turn off the Use Low Resource Profile On Battery
Power option
Excluding programs from performance alerts
Click OK Settings window, click Apply Click Close
Removing programs from Program Exclusions
Program Exclusions window, click Apply
About System Insight Click OK Settings window, click Close
About CPU graph and memory graph
Viewing the CPU graph and memory graph
Obtaining historical data of your CPU and memory usage
Identifying resource-consuming processes
To view the memory graph, click the Memory tab
About optimization
Optimizing your boot volume
About the Idle Time Optimizer
About the Norton Tasks
Turning off or turning on Idle Time Optimizer
Page
By default, Automatic
LiveUpdate checks for
Updates every hour
Backing up DefaultSet
Internet Explorer History
To identify the new threats
Resolves it
Pulse Updates check for
Definition updates every five
Pulse Updates provide
Updates during the full
Windows Registry Cleaner
Cause errors
Identity Safe Maintenance Performs background
AntiSpam Maintenance Performs background
Monitoring background jobs of Norton
About Power Source
Configuring the Power Source
External and Battery
About Norton Insight
External
Monitoring your systems performance
Whitelist technique
Trusted
Norton Community
Symantec rates the file as
Norton Trusted
Viewing the files using Norton Insight
Point in time when you
When you start your
All Running Processes
On your computer at that
Scan when you configure
User Trusted Files
File Insight window
This category does not list
Checking the trust level of a file
File Insight window, click Check Trust Now
Configuring the Scan Performance Profiles
Full Scan Standard Trust High Trust
About Monthly Report
Account window
Backup & Tuneup
Backup and PC Tuneup
Is protected from
Spyware from which
Viewing the Monthly Report
101
Monitoring your systems performance About System Insight
Maintaining total Protection
About total protection
About keeping your computer secure
Page
About solving connection problems
About responding to emergencies
Maintaining total protection
About monitoring protection features
About Security History
Page
Page
Viewing items in Security History
Page
Recent History
Days. It lists the history
Certain recent security
Events
Resolved Security Risks
Window displays a list
Has detected and then
Repaired, quarantined, or
Available through LiveUpdate
Trust or restrict settings for
Networks that your
Have taken to trust or to
Restrict networks
Maintaining total protection
Identity Various features Identity Safe help you
Downloads when you run
LiveUpdate to obtain
Download Insight
Maintaining total protection
Metered Network
Amount of network
Can use
Provides details about
Maintaining total protection
Registry Cleanup Windows registry can
Computer and cleans any
File Cleanup File Cleanup feature
Improve data access time
Maintaining total protection
About the Security History Advanced Details window
Security risks are High
Medium, Low, and Info
Activity
By Norton
Actions
Actions options
Page
About the File Insight window
Files that Norton 360 repairs
Category mostly includes
Or blocked
Resolved security risks on
Maintaining total protection
Installed Norton
Details
File is
Stability ratings of a file
Locate Lets you locate the file on Your computer
Top of the window
Copy to Clipboard
Clipboard
Restore
About the Threat Detected window
Quarantined to the original
Searching in Security History
Exporting or Importing Security History information
Click Go
Security History window, click Import
Managing items in the Quarantine
Page
Detected viral
Non-viral threats
Security risk
Some cases, Norton
Adding an item to the Quarantine
Restoring an item from the Quarantine
Details pane, click Restore & Options
Removing an item from the Quarantine
Click Restore & Options
Manually submitting an item to Symantec
About viewing details of system vulnerabilities
About Vulnerability Protection
Dialog box that appears, click OK
Viewing the list of vulnerable programs
Viewing details about a vulnerable application
VulnerabilityProtection window, click Close
Page
Scanning your Computer
About the Norton 360 scans
Computer using
When the Insight Protection
Settings window
Computer Scan
Scanning your computer
About the Norton 360 scans
About Computer Scan
Scanning your computer About Computer Scan
153
Optimizes your disk volume
Running a Quick Scan
Disk optimization tasks
Data, frees disk space,
Skip Skips the current scan Cancel Terminates a Quick Scan
Running a Full System Scan
155
Pause
Scanning selected drives, folders, or files
Scanning your computer About Computer Scan
About the Results Summary window
157
Pause Suspends a custom scan Temporarily
Stop Terminates the scan Click Yes to confirm
About the Threats Detected window
About custom scans
Creating a custom scan
159
Selecting the scan items
Scan Name box
Configuring the scan options
161
To add files, click dialog box, select then click Add
Editing a custom scan
Running a custom scan
Deleting a custom scan
163
Stop Terminates a custom scan Click Yes to confirm
About scheduling scans
Scheduling a scan
165
Scheduling a Full System Scan
Scheduling a Quick Scan
Editing a scheduled scan
167
About Insight Network scan
Scanning your computer About Insight Network scan Click Go
Turning off or turning on Insight Protection
About Reputation Scan
Scanning your computer About Reputation Scan
171
Dynamic link library files
Drv
DLL files .loc
173
To the file
File is neither safe nor
Unsafe
Poor Symantec has a few
Running a Reputation Full System Scan
Running a Reputation Quick Scan
175
NortonReputationScan window, click Close
Running a Reputation custom scan
Reputation Custom Scan window, do one of the following
About the Reputation Scan results
177
File Name
File type
File in the File Insight
Window
Scanning your computer
Scanning your computer About Reputation Scan
Scanning your computer
About Scan Facebook Wall
Scanning your computer About Scan Facebook Wall
Page
Scanning your Facebook Wall
About Sonar Protection
Request for permission page, click Allow
Turning off or turning on Sonar Protection
About Real Time Exclusions
Security Risks category in the Security History
Intelligence Detection Configure
Excluding security threats from scanning
About Signature Exclusions
About scanning Office documents
Adding items to the Signature Exclusions
Signature Exclusions window, click Add
Turning on or turning off Microsoft Office Automatic Scan
About Silent Mode
Silent Mode Norton 360 allows you to
Duration using Silent Mode
MicrosoftOfficeAutomaticScan row, do one of the following
Scanning your computer About Silent Mode
About the Silent Mode that you turn on manually
Turning on or turning off Silent Mode manually
193
Scanning your computer About Silent Mode
About the Silent Mode that turns on automatically
195
Turning off or turning on Full Screen Detection
About Quiet Mode
Settings window, click Apply Click Close
197
Following table explains about the various options
Scanning your computer
Turning off or turning on the Quiet Mode options
About User-Specified Programs
201
Adding programs to User-Specified Programs
Quiet Mode Programs window, click Add
Removing programs from User-Specified Programs
203
About boot time protection
Turns off boot time protection
Time Protection Aggressive
Normal
Running a scan at the command prompt
Configuring boot time protection
Scanning your computer Running a scan at the command prompt
Aggressive Normal Off
Boot record
Boot record scanning
Scans only the boot
Window only when a
\Program Files\Norton 360\Engine\version\NAVW32 pathfilename
Scanning your computer Running a scan at the command prompt
What to do if a security risk is found
About detecting viruses, spyware, and other risks
Reviewing Auto-Protect notifications
Recent History Review Auto-Protect Notifications that you
Days
Full History Review all
Security threats
Page
From future scan
Norton 360 adds
Security risk to
Appropriate exclusions
Manual removal
This option is also
Risks that are manually
Quarantined
About actions when Norton 360 cannot repair a file
About responding to risks detected during a scan
Submit to Symantec Sends the security risk to Symantec
Infected files
Page
About Norton 360 alerts and messages
About managing messages and alerts
You might see messages in the following locations
Types of risks
Understanding alerts and messages Types of risks
Types of threats
Understanding alerts and messages Types of threats
Types of viruses
Understanding alerts and messages Types of viruses
Doing routine Tasks
Turning on or turning off automatic tasks
LiveUpdate Downloads the latest
Updates
About custom task
Running custom tasks
Doing routine tasks 227 About custom task
About scheduling automatic tasks
Scheduling security and performance scans
Settings window, click Tasks Scheduling
Doing routine tasks
About scheduling backups
You have the following backup scheduling options
Specifying Idle Time Out duration
Doing routine tasks Specifying Idle Time Out duration
Keeping secure on Internet
About the Smart Firewall
Turning off or turning on Smart Firewall
Port scans Intrusions
235
About the Smart Firewall
About firewall rules
About the order in which firewall rules are processed
Smart Firewall uses two kinds of firewall rules
Outgoing network traffic
About Traffic rules
237
Icmp messages provide status and control information
Keeping secure on the Internet About the Smart Firewall
About Program rules
239
Access settings
Use Firewall settings Manages the list
Lets the firewall
First time that users run
Adding a program to Firewall settings
Accesses the Internet
By this program
Block
Criteria for a rule
You can remove programs from Firewall settings if necessary
Customizing a program
Removing a program
243
Firewall settings automatically create most
Adding Traffic rules and Program rules
Click Remove Confirmation dialog box, click Yes
If necessary
Using the Add Rule Wizard
245
When you select
This type
Traffic rule with
Following criteria all
247
Monitor
Activities category in the Security History window
Keeping secure on the Internet About the Smart Firewall
Keeping secure on the Internet About the Smart Firewall
251
Only the computers and sites listed below
Only when you add a
Transmission Control
Protocol
TCP and UDP
Select the ports for the rule. Your options are
All Rule applies to all Supported protocols
Modifying Traffic rules and Program rules
Click Next
Changing the order of firewall rules
Turning off a Traffic rule temporarily
Allowing a blocked program
257
Click More Details
Advanced user. Removing a default firewall rule can
Removing a firewall rule
To remove a Traffic rule
Encounter network connection problems
About Norton Firewall Diagnosis
259
Norton Firewall Diagnosis is available only in Windows
About Intrusion Prevention
Turning off or turning on Intrusion Prevention notifications
261
Excluding or including attack signatures in monitoring
Intrusion Signatures window, click OK
Turning off or turning on AutoBlock
Unblocking AutoBlocked computers
To turn off Intrusion AutoBlock, click Off
265
Under the Action column, select Restrict Click OK
Turning off and turning on Browser Protection
About Intrusion Prevention exclusion list
From all the devices that access your computer
Trust. You can configure the trust level of a device
Computer, AutoBlock stops all access requests from
Purge the saved exclusion list. When you purge
Keeping secure on the Internet About Intrusion Prevention
About Download Insight
Click the Intrusion and Browser Protection tab
Your computer. By default
Auto-Protect allows
Execution of the safe files
About Download Insight
Cancel run
Turning off or turning on Download Intelligence
Run this program
Program
Configuring the Download Insight Notifications option
273
Keeping secure on the Internet About Download Insight
Configuring the Download Insight Full Report option
275
You can use the following options to configure
Download Insight Full Report
Keeping secure on the Internet
Keeping secure on the Internet About Download Insight
About Norton AntiSpam
Turning on or turning off Alert on Poor Stability
Keeping secure on the Internet About Norton AntiSpam
About spam filtering features
AntiSpam category in the Security History window
Configuring Client Integration
Keeping secure on the Internet About Norton AntiSpam
To open the Settings window to configure
Norton AntiSpam settings. If your email program does
NortonAntiSpam drop-down list or the options to
Classify the email messages as spam or legitimate. You
About your email program toolbar
285
About Norton AntiSpam You can use the following options
Setting Address Book Exclusions
Not add the domain name to the Address Book
Exclusions list
Import the address book. Add all email addresses to
Identifying authorized senders
Address Book Exclusions list
Domain
Identifying senders of spam
289
Domain
Setting the Feedback option
About Web Query
Click Apply Click Close
Turning off or turning on Web Query
About configuring POP3 and Smtp ports
Symantec recommends you to keep the Web Query
To turn off the Web Query filter
Increases your exposure to the spam email messages
Protected Ports Configure
Adding POP3 and Smtp ports to Protected Ports
About Metered Broadband Mode
Removing an email port from Protected Ports
Turning off or turning on Metered Broadband Mode
Critical Updates Only
No Limit
No Traffic
Broadband Mode
Defining the Internet usage of Norton
Critical Updates Only
Keeping secure on the Internet About Metered Broadband Mode
About securing your sensitive data
About Safe Surfing
About Antiphishing
Turning off or turning on Antiphishing
Reporting an incorrect evaluation of a Web site
About Norton Safe Web
Status, Norton Safe Web lets you do the following
View the Norton rating
View the community rating
Add your reviews
Norton Secured
Next to the search results
Site is VeriSign trusted and is
Safe to visit
Site is Unsafe
That you can have a safe
Shopping experience
Securing your sensitive data
Searching the Web using Norton Safe Search
Turning off or turning on Norton Safe Web
Using Norton Safe Search, it
Search results. When you
Unsafe Site Filter
Search results
Erase Search History
About Identity Safe
Safe Web indicator
Norton menu
Norton Safe Search
Identity Safe menu
About setting up Identity Safe
Settings window for Identity Protection
Turning off or turning on Identity Safe
About Identity Safe vaults
About creating Identity Safe vaults
Toolbar provides option to merge the Identity Safe
Data from your portable profile. You can merge
Data from the portable profile to your local vault or
Page
IdentitySafeSetupSuccessful window, click Done
Check Store information online through your Norton Account
Identity Safe data is stored online using your Norton
Vault to save your Identity Safe data. You must log
To your Norton Account to create an online vault.
Account
Computers using your Norton Account
Vault without depending on any external drive
Provides a convenient means to automatically
Synchronize Identity Safe data across different
Installed
When you merge the data from local vault to online
Identity Safe data from any computer that has Norton
You can merge the Identity Safe data from your local
Deleting local vault and online vault
You can merge that portable profile to local vault or
Data from the portable profile to local vault or online
Vault
Set up Identity Safe
Resetting Identity Safe
Accessing Identity Safe
From the Norton Toolbar
Product expires
You must be logged in to Identity Safe to access
Identity Safe features. The Identity Safe features are
Logging in to and logging out of Identity Safe
Supported only in the Internet Explorer, Firefox, or
Page
Configuring Identity Safe settings
Page
Page
Securing your sensitive data
When you import the Identity
Edit Notes Export Data
From the portable profile that
About Edit logins
Saving logins
Norton Toolbar to view the logins
You can only view your saved logins after Norton
Expires, you cannot save or add any new logins
When you try to save a login after the product expires
Editing logins
Norton Toolbar
Then click Manage Identity Protection
Under Identity Safe, in the Edit Logins row, click Configure
URL
Under Identity Safe, in the Edit Logins row, click Configure
Under Identity Safe, in the Edit Logins row, click Configure
Updating the password for a login
Savenewpasswordforlogin? menu bar, click Save
About Edit Cards
Adding cards
That steal and misuse your identity
For autofill. You can choose a card from the list to fill
Forms automatically
Page
Editing, deleting, or duplicating cards
Click Save Click Close
Under Identity Safe, in the Edit Cards row, click Configure
Click Edit Card
About Edit Notes
Editing Notes
Click Delete Card
Click Duplicate Card
Under Identity Safe, in the Edit Notes row, click Configure
Click Delete Notes
About exporting and importing Identity Safe data
Exporting your Identity Safe data
Importing your Identity Safe data
Backup File
About Browsing Options
Local Profile
Merge with existing data Replace existing data
About Password & Security
Password and set a new
Password hint using
Password Security
Ask for my password before filling out a login or form
You can select 15, 30, or 45 minutes
Suspended state
Changing the Identity Safe password
Password & Security window, click Change Password
About Norton Toolbar
Page
Allow in incognito
Browsing or download
Histories
Allow access to file URLs Lets you view the URL
Hiding and showing the Norton Toolbar
Check Norton Toolbar to show the toolbar
Accessing Identity Safe settings from the Norton Toolbar
Click Enable to show the toolbar
Wrench icon. However, you cannot enable
Page
Web indicators remain
Settings Lets you open theIdentity
Configure the Identity Safe
Report Site Lets you report to Symantec
Page
Search/ Disable Norton Search box Safe Search
By default, the Norton Safe
Install Norton 360 and open
Choose to enable or disable
Accessing the Identity Safe menu
Settings window using the Identity Safe menu
Recently Used Logins Lets you view the list
Latest five logins that you
All Logins
Merge Portable Data
Options
Data online
Autofill the login
Report Issue Lets you open the Norton Feedback Web site
Problems that you
List of problems or you can
Lets you log out of or log in to Identity Safe
Page
About the Network Security Map
Viewing devices on the Network Security Map
MY PC
Norton 360 requires you to configure the Symantec
Cannot install the Symantec Security Driver when you
Run LiveUpdate. You can either allow the Norton
LiveUpdate to complete or close the Norton LiveUpdate
Page
NetBIOS name by default
Device Name
For a computer, the Network
Security Map displays
Protecting your home network About the Network Security Map
Turning off or turning on Network Security Overview
Offline
Setting up Remote Monitoring
You open Network Security Map
Overview window
NetworkSecurityMap row, click Configure
Remote Monitoring Setup window, type a Passkey
Turning off Remote Monitoring
Adding a device to the Network Security Map
NetworkSecurityMap row, click Configure
Finding a computers IP address
Click Add Device
IPv4 address 172.16.0.0 IPv6 address
Editing device details
Device details section, next to Device Name, click Edit
EditDeviceDetails window, in the Name box, type a new name
Network map, select a device that you added
Editing network details
Changing the trust level of your network and devices
To all the devices that are connected to that network
However, Norton 360 does not change the trust level
Devices that you individually trust or restrict
A network, Norton 360 assigns the same trust level
Page
You should select this setting
Computer receives from a
Allowed through firewall
However, known attacks
Restricted
Restricted list
Excluding a device from Intrusion Prevention scan
Page
Removing devices from the Network Security Map
Edit Device Trust Level window, click Full Trust
Exclude from IPS Scanning dialog box, click Yes to confirm
Viewing the status of your wireless network
Under NetworkSecurityMap, in the NetworkMap row, click Purge
Network Security Map row, click Configure
Viewing the device details
Modifying the communication port for Network Security Map
Page
Keeping your PC 11 tuned up
About PC Tuneup
About disk and file fragmentation
Optimizing your permanent disks manually
Keeping your PC tuned up About disk and file fragmentation
About using optimization efficiently
About cleaning up disk clutter
Keeping your PC tuned up About cleaning up disk clutter
Running a scan to clean up disk clutter
Running a scan to clean up disk clutter
Keeping your PC tuned up
Running Registry Cleanup
Running Diagnostic Report
When the Norton Community Watch option is turned on
About Startup Manager
Watch on
Disabling or enabling startup items
Managing startup items
409
Keeping your PC tuned up About Startup Manager
About Norton Backup and Restore
Protecting your 12 media and data
About backups
Protecting your media and data About backups
About backup preparation
Page
415
Where
Protecting your media and data About backup preparation
About backup set
Protecting your media and data
Option is available
Creating a new backup set
Option is available in the Settings window
Configure the MeteredBroadbandMode option
You can do the following tasks
Modifying or renaming a backup set
419
About backup file categories
421
Protecting your media and data About backup set
Music
Protecting your media and data
Video
Protecting your media and data
About backup file extensions
Category
Edit the file extension Click OK Click Save
Removing a file extension from a backup category
Resetting a backup category to default file extensions
429
Summary tab Where tab
Deleting previously backed up files
Delete Backup Set window, select one of the following
On the Where tab, click Delete Backed up Files
431
Click Delete Selected
Adding files and folders to a backup set
Metered Broadband Mode option in the My
Files and folders
On the What tab, click Add or exclude files and folders
Excluding files and folders from a backup set
433
On the What tab, click Add or exclude files and folders
About backup locations
435
Protecting your media and data About backup set
437
Fastest recommended High usage Moderate usage Low usage
Protecting your media and data About backup set
439
CD, DVD, or Blu-ray discs
When you select the CD or the DVD Drive as the backup
BD-R
Install the optical driver
Network drive
PC is connected to a local
Network that offers a storage
Choosing a backup location
Installing optical backup driver
Click Save Settings
443
Viewing or changing a backup schedule
Deleting a backup set
Backing up your files
Restoring files
Restore From
Backup sets to restore
Folders by using
Backup file categories
Click Restore Files
Choosing where to restore files from
Restore Files window, under Restore From, click View All
Selecting files to restore
451
Backup set
Restore files by searching
Those files to restore
As asterisks * or question
Choosing a restore destination
453
About Norton 360 Autorun Restore
Restoring files by using Norton 360 Autorun Restore
About Norton Backup Drive
Click Restore Selected
Custom Location
457
Viewing backup files on the Norton Backup Drive
Deleting a file from a backup set on the Norton Backup Drive
459
About solutions to the backup problems
Page
That cannot store files
Large files to back up
If you use automatic or
Sure that the external
Getting additional help with backup problems
Backing up to your Secure Online Storage
About online backup considerations
Settings window
Speed limitations
Fastest recommended High usage Moderate usage Low usage
About online backup activation
Purchasing more online storage space
Turning off or turning on backup
Page
Turning off or turning on backup setting options
Up the file during idle time
Page
Page
Page
Customizing 13 settings
About Norton 360 Settings
Unwanted online content
You can configure Norton
Antivirus Specify how certain types
Other threats, are handled
Customizing settings
Customizing settings About Norton 360 Settings
Silent Mode
Web features
Backup Turns on or turns off Backup
Your specified settings
Customizing Norton 360 Settings
Customizing settings Customizing Norton 360 Settings
Turning on or turning off Quick Controls services
About Antivirus settings
Customizing settings About Antivirus settings
Automatic Protection Settings let you control
Scans and Risks
You can use the following Scans and Risks options
Customizing settings About Antivirus settings
Customizing settings About Antivirus settings
Customizing settings About Antivirus settings
About Automatic Protection settings
Auto-Protect
Customizing settings About Antivirus settings
Customizing settings About Antivirus settings
Sonar Protection
Remove Risks if I Am Away This option lets Norton
Sonar Protection includes the following options
About Scans and Risks settings
Computer Scans
Customizing settings About Antivirus settings
Customizing settings About Antivirus settings
Number of Threads for Manual Scan
You must configure
Configure a scan that
Scan Performance
Profiles
Customizing settings
Exclusion / Low Risks
Items to Exclude from Auto-Protect and Sonar Detection
About Antispyware and Updates settings
Antispyware Antispyware options let you
Instant messenger scans
About Firewall settings
Customizing settings About Firewall settings
Firewall features
Pages
Network traffic to
According to the general
Intrusion and Browser
Intelligence option that is
Available on this tab to
Protect your computer
About Firewall General settings
Default state
Firewall rules and settings are
Configured
If you reset the firewall
About the Intrusion and Browser Protection settings
About Smart Firewall Advanced settings
That launch Internet-enabled
Program Component
Program Launch
That attach to safe programs
Direct Network Access
Code Injection Monitors the Trojan horses or
Code into an applications
Process without triggering
About Norton AntiSpam settings
Customizing settings About Norton AntiSpam settings
About Filter settings
About Client Integration settings
Integration tab
Lets you send feedback about the misclassified email
About My Network settings
When the Remote Monitoring is
Trust Control
Network
Trust Control is a special network
About backup settings
Customizing settings About backup settings
Manage Backup
When to back up your
You can use the Configure
Important files
Customizing settings
About Identity Protection settings
Customizing settings About Identity Protection settings
Visit
Is unsafe to visit
Provide annoying results
Grey question mark
Manage your All of your login
Feature Description Advice Edit Cards Lets you
Personal You store Information Cards to do
Fill forms
Provide
About Task Scheduling settings
Customizing settings About Task Scheduling settings
Automatically when your
Automatic Tasks
Security and PC Tuneup
Scheduling
Manual Schedule You can run the tasks manually
About Administrative Settings
Customizing settings About Administrative Settings
Customizing settings
Customizing settings About Administrative Settings
Customizing settings About Administrative Settings
Performance Monitoring
Customizing settings About Administrative Settings
Customizing settings About Administrative Settings
Use Low Resource Profile On Battery Power
High-Usage Alert for
Memory
Disk
Handles
Power Saving Mode
Background jobs when your
Alerts
Get performance alerts
Non-Admins Access to
Lets you access
By default, this option is
Settings window if
Silent Mode Settings
Quiet Mode on Detection
Media Center TV Recording
Customizing settings About Administrative Settings
It does not delay Norton
Protection. You can specify
Minutes
Idle Time Out
Firefox History Cleanup
About Norton Product Tamper Protection
Browser
Turning off or turning on Norton Product Tamper Protection
About securing Norton 360 Settings using a password
Password option in the Select your Uninstall
Securing your Norton 360 Settings using a password
Settings Password Protection row, click Configure
Turning off Norton 360 Settings password
Resetting your Norton 360 Settings password
Select Uninstall Preference window
Select Uninstall Preference window only if
To reset your Norton 360 Settings password
General Product Security
Finding additional14 solutions
Finding the version number of your product
Finding the End-User License Agreement
About upgrading your product
Double-clickProgram Files Norton 360 MUI version 09
Finding additional solutions About upgrading your product
Available and install new version of the product
Checking for a new version of the product
Firefox version 3.6 or later
Internet connection to check if a new version is
About Norton Autofix
Solving a problem using Norton Autofix
Staying informed about protection issues
Checking Your Connection window, click Retry
About Support
About Norton Support Web site
Using the Norton Support Web site
About phone support
Getting support by phone
Support policy
About keeping your subscription current
Countries
To get support by phone
Worldwide service and support
ClubNorton
565
Uninstalling Norton
Panel
To uninstall Norton 360, click Next
567
Passwords, and preferences for
Index
Backup
Page
Page
Page
Internet temporary files 227
Page
Page
Product password protecting 550 product status
Page
Index
Submission, items to Symantec
Index
Page
Page
Foo