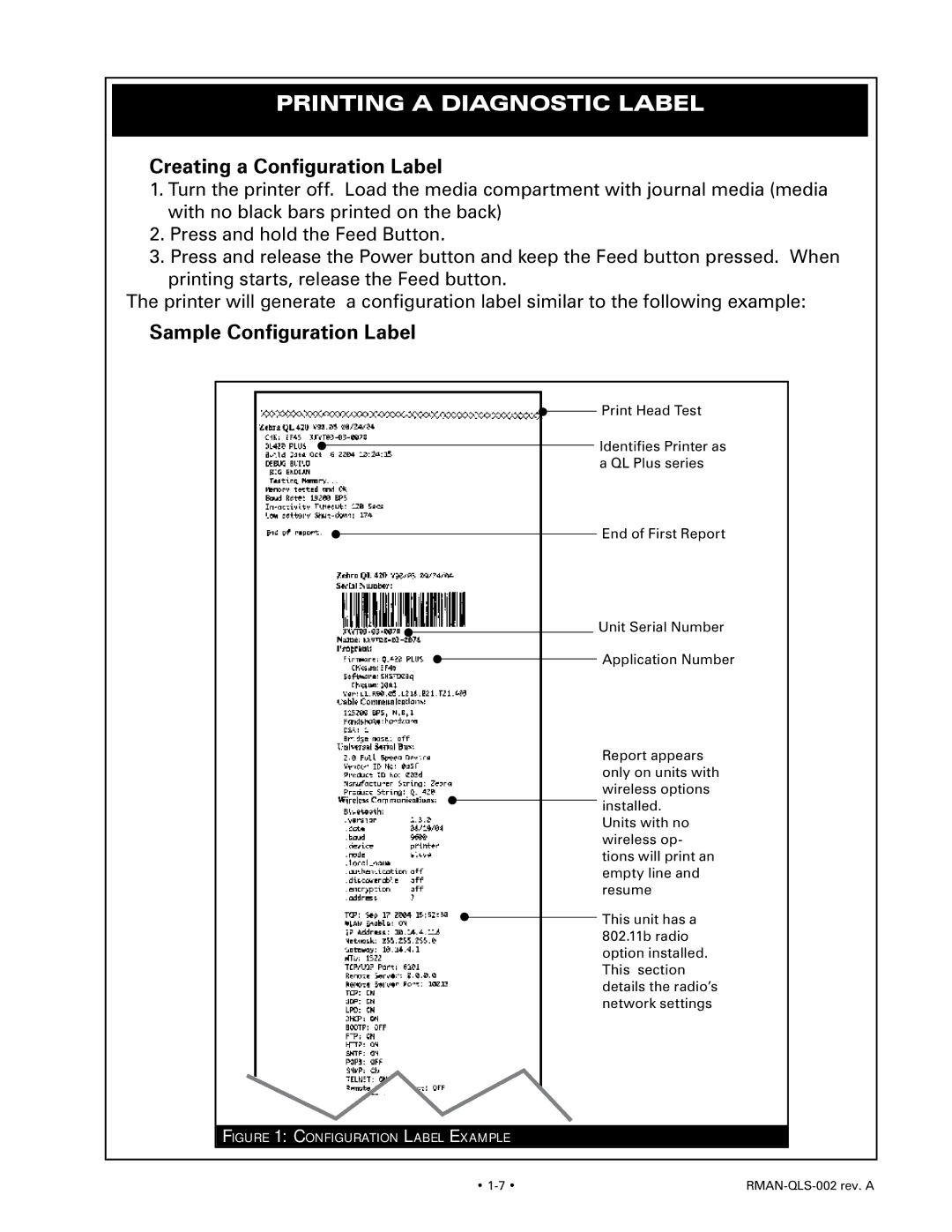Mobile Printers
Product Improvements
Proprietary Statement
Contents
QL series configurations and Parts
Communications
Description
Operating Modes
Printing Technology
Introduction to Label Vista
Diagnostic Tools
Creating a Configuration Label
Printing a Diagnostic Label
Sample Configuration Label
Peripherals installed
Configuration Label Example
Equipment Required For Label Vista
Using Label Vista
Starting Label Vista
Running The Software
Equipment Required
QL Component Replacement Procedures
Using the QL Product Configuration Code
Additional information
Standard Control Panel
Troubleshooting
Optional LCD Control Panel
No power
Troubleshooting Topics
Poor or faded print or flashing
RMAN-QLS-002 rev. a Repair Procedures
QL220/220 Plus Repair Path
MLB
QL320 & QL420 Repair Path
Storage and Handling
Tools and Supplies
Removing the Media Cover
Installing the Media Cover
Media Cover, QL 220- RK18236-1 & QL220 Plus- RK17735-015
Tools Needed
RMAN-QLS-002 rev. a Repair Procedures
Model Kit p/n Comments
Media Cover, QL 320, QL 320 Plus & QL 420,QL 420 Plus
Installing the Media Cover
RMAN-QLS-002 rev. a Repair Procedures
Removing the Media Guide Plate Assembly
Media Guide Plate Assembly, QL220/220 Plus
Installing the Media Guide Plate Assembly
Removing the Media Assembly
Media Guide Assembly, QL320/320 Plus
Installing the Media Assembly
Ensure Media Sensor cable is behind holding feature
Kit p/n Description Type
Media Guide Assembly, QL420/420 Plus
Module
Media Support Disks, QL Series
Install new Media Support Disks
Remove the Media Support Disks
Changing Media type
Changing the Media Core Size
Replacing the Media Rollers
Media Guide Rollers, QL420/QL 420 Plus AN16753-003
Platen/Gear Kits, QL220/QL 220 Plus AN16972-008
Installing the Gear and Platen
AN16792-008- Installing the Peeler Bar
AN16792-009- Installing the Scraper
Platen/Gear Kits, QL320/320 Plus- AN16861-013 & AN16861 014
Installing the Scraper
Preparation
Replacing the Platen Assembly
Platen/Gear Kits, QL420/420 Plus- AN16753-021
Introduction
Remove the old Platen Assembly
Removing the Upper Housing
Upper Housing /Wireless Modules-QL220 & QL 220 Plus
Set New Parameters
Installing the Upper Housing
Installing the Upper Housing
Upper Housing, QL320- RK18233-1
Assemble the P.C. Board Cover
Upper Housing, QL420/420 Plus- AN16753-007
Assemble P.C. Board Cover
Housing, Upper p/n DA16394-1
Install the Upper Housing
Label Presence Sensor, QL320- AN16861-015
Remove the Upper Housing
Assemble the Sensor Support
Re-install the Upper Housing
Install Label Present Sensor Option
Install the Radio
Installing a Wlan Radio and Antenna
Assemble the Antenna
Finish the Assembly
Installing the Wireless Module
QL 320/320 Plus & QL 420/420 Plus Wireless Modules
Procedure Outline
Removing the Wireless Module
Upper Housing or Wireless Module Screw, #4-40 x 3/8
Removing the Keypad
Installing the Keypad
Removing the LCD module
Installing the LCD module
Installing an LCD Keypad
Installing a Membrane Key Pad
Printer Frame, QL220/220Plus- AN16972-001
Installing the Printer Frame
Removing the Printer Frame
Install the new Printer Frame Assembly
RMAN-QLS-002 rev. a Repair Procedures
From # of connections CPU Connector #
Remove the Lower Cover
Connector Door, QL 220 /QL220 Plus AN16972-021
Remove the Connector Door
Attach the new Connector Door
Install the Connector Door
Connector Door, QL420 & QL420 Plus- AN16753-020
Motor,QL220 & QL 220 Plus AN16972-002
Installing the Motor
Removing the Motor
Motor, QL 320/320 Plus & QL420/420 Plus- RK18251-1
From # of connections CPU Connector #
Printhead, QL220- RK18278-1 & QL 220 Plus- RK17735-016
Installing the Printhead
Printhead, QL320 RK18277-1 & QL 320 Plus- RK18465-003
Printhead, QL 420- RK18252-1 & QL 420 Plus- RK17735-004
Install the new Printhead Assembly
Remove the Printhead
RMAN-QLS-002 rev. a Repair Procedures
RMAN-QLS-002 rev. a Repair Procedures
RMAN-QLS-002 rev. a Repair Procedures
RMAN-QLS-002 rev. a Repair Procedures
Latch, QL 220/QL 220 Plus- AN16972-004
Installing the Latch
RMAN-QLS-002 rev. a Repair Procedures
Latch, QL 320/ QL 320 Plus- AN16861-025
Removing the Latch
Latch, QL 420/ QL 420 Plus- AN16753-011
Latch Assembly
Removing the Peeler Shaft and Roller
Installing the Peeler Shaft and Roller
Removing the MLB
Installing the MLB
From # of connections MLB Connector #
Compatibility Switch SW1
J4 Motor
103 RMAN-QLS-002 rev. a Repair Procedures
RMAN-QLS-002 rev. a Repair Procedures 104
105 RMAN-QLS-002 rev. a Repair Procedures
RMAN-QLS-002 rev. a Repair Procedures 106
QL420
Installing the Belt Clip
Removing the Belt Clip
QL220 QL320
AN16753-009 Install the Carrying Strap
AN16753-010 Install the D-Rings
Removing the Bushings
Installing the D Rings
Installing the Bushings
Removing the D Rings
Install the Kickstand QL 220 ilustrated
Installing the Battery Pack
Removing the Battery Pack
Component Replacement Procedures
Using the Product Configuration Code
Repair Services contact Information USA
Factory Repair and Parts Ordering Procedure
Europe
PCC Notes
QL 220 Product Configuration Code PCC
PCC Example
Accessory Parts not illustrated
KIT RPR QL2 Media Guide W/BELT
QL 220 & 220 Plus Replacement Kits
Shaded items are not illustrated
Printer Mechanism Exploded View
QL 220 & 220 Plus Parts
QL 220 & 220 Plus Parts- Unit Exploded View
PCC
QL 320 & 320 Plus Product Configuration Code
Interpreting the PCC Code
Assy Module Irda QL3/4 QL
QL 320 & 320 Plus Replacement Kits
KIT RPR QL 320 Media GUIDE/MW
Unit Exploded View
Pcmcia Radio Options
QL 420 & 420 Plus Product Configuration Code
Parts Not Illustrated
KIT Repair QL4 PRINTHD/SENSOR
QL 420 & 420 Plus Replacement Kits
Self TAP SCREW, M3X6, QTY
RMAN-QLS-002 rev. a Replacement Kits 130
Pcmcia Option

![]() Print Head Test
Print Head Test