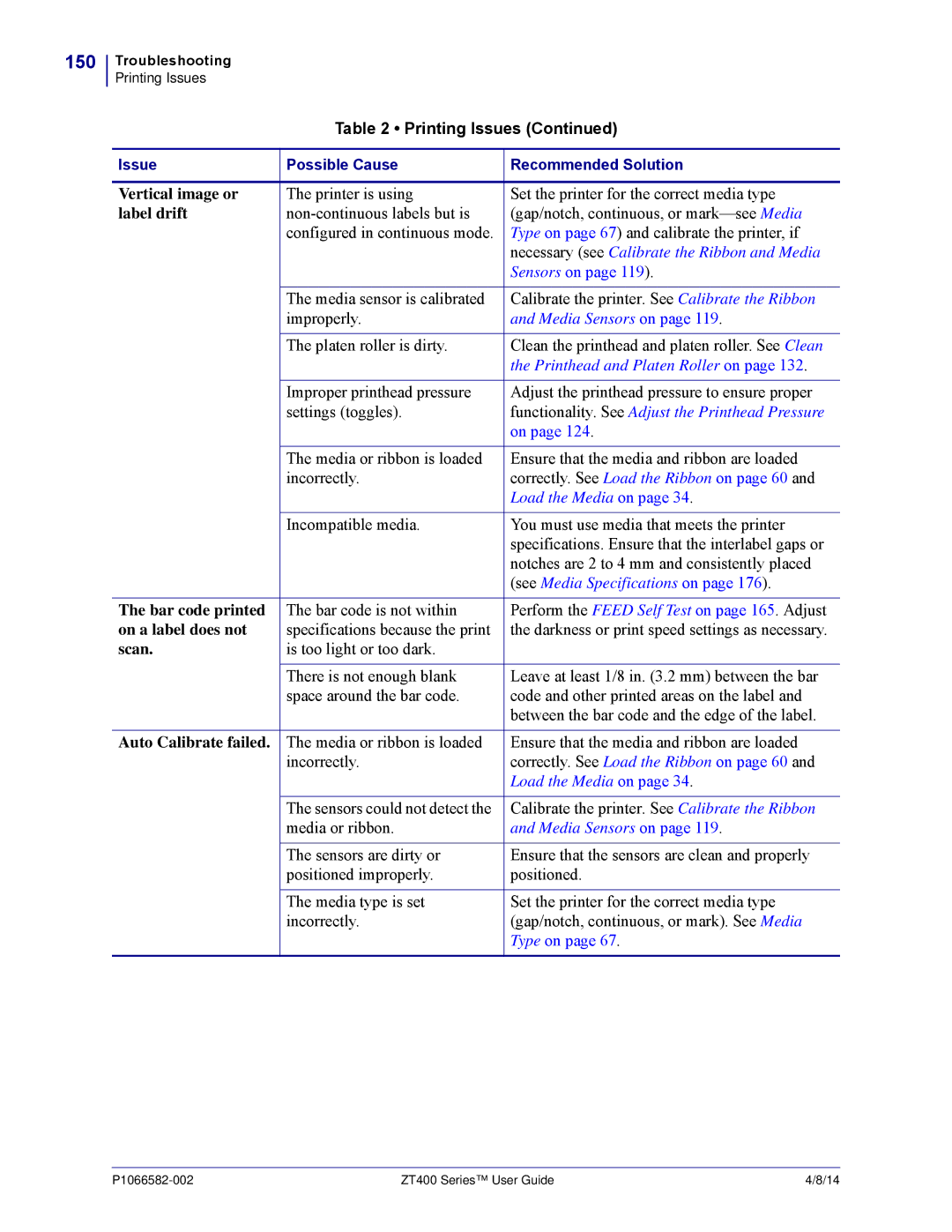Zebra ZT400 Series
Part Number P1066582-002 Rev. a
Declaration of Conformity
Compliance Information
FCC Compliance Statement
Canadian DOC Compliance Statement
Contents
Printer Configuration and Adjustment
Routine Maintenance 129
Troubleshooting 145
Specifications 173
Glossary Index
Contents
Contents
About This Document
Who Should Use This Document
How This Document Is Organized
Introduction
Printer Options
Printer Options
Printer Components
Control Panel
Near Field Communication NFC
Print Touch Logo Location
Types of Media
Radio frequency identification Rfid smart media-RFID
Roll Media
Roll and Fanfold Media
Non-Continuous
Fanfold Media
Coated Side of Ribbon
When to Use Ribbon
Ribbon Overview
To perform a media scratch test, complete these steps
Perform the ribbon scratch test when labels are unavailable
To perform an adhesive test, complete these steps
To perform a ribbon scratch test, complete these steps
Printer Setup and Operation
Printer Setup and Operation
Unpack and Inspect the Printer
This section describes how to handle your printer
Handling the Printer
Store the Printer
Operating Temperature and Humidity
Select a Location for the Printer
Select a Communication Interface
Communication Interfaces
Connections and Configuration No additional
Connections and Configuration Refer to the Zebra
Connections and Configuration The baud rate, number
Connections and Configuration Refer to the ZebraNet
Data Cables
Connect the Printer to a Power Source
Power Cord Specifications
Power Cord Specifications
Fanfold media in Tear-Off mode
Select a Print Mode
Roll media in Tear-Off mode
Shown fed through the rear access slot
Cutter mode
Peel-Off mode
Liner Take-Up Option
Rewind Option
Rewind mode
Load the Media
To load media, complete these steps
Raise the media door
Pull out the media supply guide as far as it goes
Feed the media through the rear or bottom access slot
Drape the media over the media supply hanger
Roll Media
Printer Setup and Operation
Rewind Mode on
Tear-Off mode
Tear-Off Mode on
Cutter mode
Final Steps for Tear-Off Mode
Load the Ribbon on
Printer Setup and Operation
Final Steps for Peel-Off Mode with or without Liner Take-Up
Printer Setup and Operation
Printer Setup and Operation
Feed the liner under the media Alignment roller
Slide the liner into the slot in the liner take-up spindle
Rewind Option
Rewind Option
Rewind Option
Printer Setup and Operation
Load the Ribbon on
Final Steps for Rewind Mode
Printer Setup and Operation
Printer Setup and Operation
Printer Setup and Operation
Load the Ribbon on
Printer Setup and Operation
Final Steps for Cutter Mode
Feed the media through the cutter
If you have not already done so
Printer Setup and Operation
Load the Ribbon
To load ribbon, complete these steps
Printer Setup
Printer Setup
Is media already loaded in the printer?
Continue with on page 35 to load media in the printer
Printer Setup
Printer Configuration and Adjustment
Adjust Printer Settings
MD, ~SD
Print Settings
Print Settings
Print.tone
Tear-Off
Ezpl.printmethod
Print Method
Position
Ezpl.printwidth
Media.printmode
Zpl.leftposition
Mode
Ezpl.reprintmode
Reprint
Maximum
Calibration and Diagnostic Tools
Calibration and Diagnostic Tools
Print Information
Device.idledisplayformat
Power-Up Action
Display.contrast
LCD Contrast
Ezpl.headcloseaction
Device.light.headopenbrightness
Device.light.coveropenbrightness
Last SAVED-Loads settings from the last permanent save
Load Defaults on
Device.diagnosticprint
Ezpl.manualcalibration
JI, ~JI
Zbi.control.run
Zbi.control.terminate
Network Settings
Wired internalwired.macaddr
Wired internalwired.ip.protocol
Wireless wlan.ip.protocol
Wireless wlan.macaddr
Wlan.signalstrength
Device.reset
Wlan.channel
Rfid Settings
B0 to B30
Rfid.position.program
Rfid.reader1.antennaport
Odometer.rfid.validresettable
Rfid.reader1.power.read
Rfid.reader1.power.write
Odometer.rfid.voidresettable
Display.language
Language Settings
Language Settings
Language
Command Char on
Control Char on
Delimiter Char on
Zpl.zplmode
ZPL Mode
View and Modify Printer Settings ZPL Control
Is changed in one of the ways listed here
Device.sensorselect
Sensor Settings
Sensor Settings
Ezpl.labelsensor
Comm.baud
Port Settings
Port Settings
Comm.databits
Comm.handshake
Host Handshake
Bluetooth.discoverable
BlueTooth Settings
Bluetooth.address
Bluetooth.radioversion
User Menus
Navigating through Screens in the Display
See Bluetooth Menu on
Rfid See Rfid Menu on
Exit and return to the Idle Display Figure
Navigation
Indicates an available action
Press Left Select to return to the Home menu
Through accepted values
Action shown
Select the Print Speed
Settings Menu
Adjust the Print Darkness
Set the Media Type
Select the Print Mode
Adjust the Tear-Off Position
Adjust the Print Width
Adjust the Label Left Position
Tools Menu Shortcut
Set the Maximum Label Length
Select the Display Language
To be taken to the next user menu, press OK or press
List the Printer Information
Set the Power-Up Action
Tools Menu
Set the Display Contrast
Set the Head-Open Light Action
Load Printer Defaults
Set the Head-Close Action
Set the Cover Open Light Action
See Enable ZBI on page 76 for more information
Enable Communication Diagnostics Mode
Is ZBI Enabled?
Run a ZBI Program
Save a File from the Printer to a USB Flash Drive
Print a File from a USB Flash Drive
Save a File from a USB Flash Drive to the Printer
Fill in a Form and Print a Label Format from the Display
Network Menu Shortcut
View the Active Print Server
Network Menu
102
Set the Printer’s IP Address
103
104
View the Signal Value
View the Essid Value
View the Channel Value
Load Network Defaults
Print the Network Settings
Reset the Network Settings
106
Rfid Menu Shortcut
Rfid Menu
108
109
110
Display or Reset the Rfid Valid Counter
Display or Reset the Rfid Void Counter
Language Menu Shortcut
Language Menu
Enable ZPL Override
Set the Command Character Value
111
Set the Delimiter Character Value
Set the ZPL Mode
112
Sensors Menu Shortcut
Select the Media Sensor
Sensors Menu
113
Print a Sensor Profile
114
Set the Intensity of the Take Label LED
Ports Menu Shortcut
Ports Menu
115
116
View the Wireless Markup Language WML Version
BlueTooth Menu Shortcut
This value cannot be changed
View the Printer’s BlueTooth Mode
Bluetooth Menu
View the BlueTooth Address
117
Settings Menu Shortcut
118
To perform sensor calibration, complete these steps
Calibrate the Ribbon and Media Sensors
119
Status light and Supplies light flash yellow once
120
121
Supplies light flashes
122
123
124
Adjust the Printhead Pressure
Pressure Setting Starting Points
ZT410
125
Decrease the inside dial setting one position
126
Decrease the outside dial setting one position
127
To remove used ribbon, complete these steps
Remove Used Ribbon
128
Has the ribbon run out?
Routine Maintenance
Direct Thermal Mode After every roll
Cleaning Schedule and Procedures
Recommended Cleaning Schedule
Thermal Transfer Mode After every roll
131
Clean the Exterior, the Media Compartment, and the Sensors
To clean the sensors, complete these steps
Take-label sensor Ribbon sensor reflector Media sensor
Clean the Printhead and Platen Roller
132
133
134
135
Clean the Peel Assembly
136
137
138
139
Clean the Cutter Module
To clean the cutter module, complete these steps
140
141
142
143
Lubrication
Ordering Replacement Parts
Replacing Printer Components
Recycling Printer Components
Troubleshooting
Meaning of Indicator Lights
Status of Printer As Shown by Indicator Lights
146
No Ethernet link is available
Printer is unable to read the dpi setting of the printhead
147
Base link was found
Printing Issues
Printing Issues
148
149
150
Ribbon Problems
Ribbon Problems
151
Rfid Problems
Rfid Problems
152
153
154
Error Messages
Error Messages
155
Print Information
156
Load the Ribbon
Calibration on page 75 or
157
Status light flashing yellow
158
Cutter Module
Print Width on
Communications Problems
Communications Problems
159
Miscellaneous Issues
Miscellaneous Printer Problems
160
161
To initiate the Power-On Self Test, complete these steps
Printer Diagnostics
Power-On Self Test
162
Cancel Self Test
To perform the Cancel Self Test, complete these steps
163
Pause Self Test
164
To perform a Pause self test, complete these steps
Feed Self Test
165
To perform a Feed self test, complete these steps
166
Too dark
Slightly dark
167
In-spec
Too light
168
Cancel + Pause Self Test
Feed + Pause Self Test
To perform a Feed and Pause self test, complete these steps
Communication Diagnostics Test
169
Sensor Profile
For information about using the control panel
Accessing the menus
170
171
Sensor Profile Ribbon Section
172
Specifications
General Specifications
174
Printing Specifications
175
Media Specifications
176
Varies for each transponder type
Ribbon Specifications
177
178
Glossary
180
181
182
Index
184
Essid
Length
No Motion
Power-On Self Test Post how to perform
Rfid
189
Essid
Page
Zebra Technologies Corporation
Zebra Technologies Europe Limited
Zebra Technologies Asia Pacific, LLC