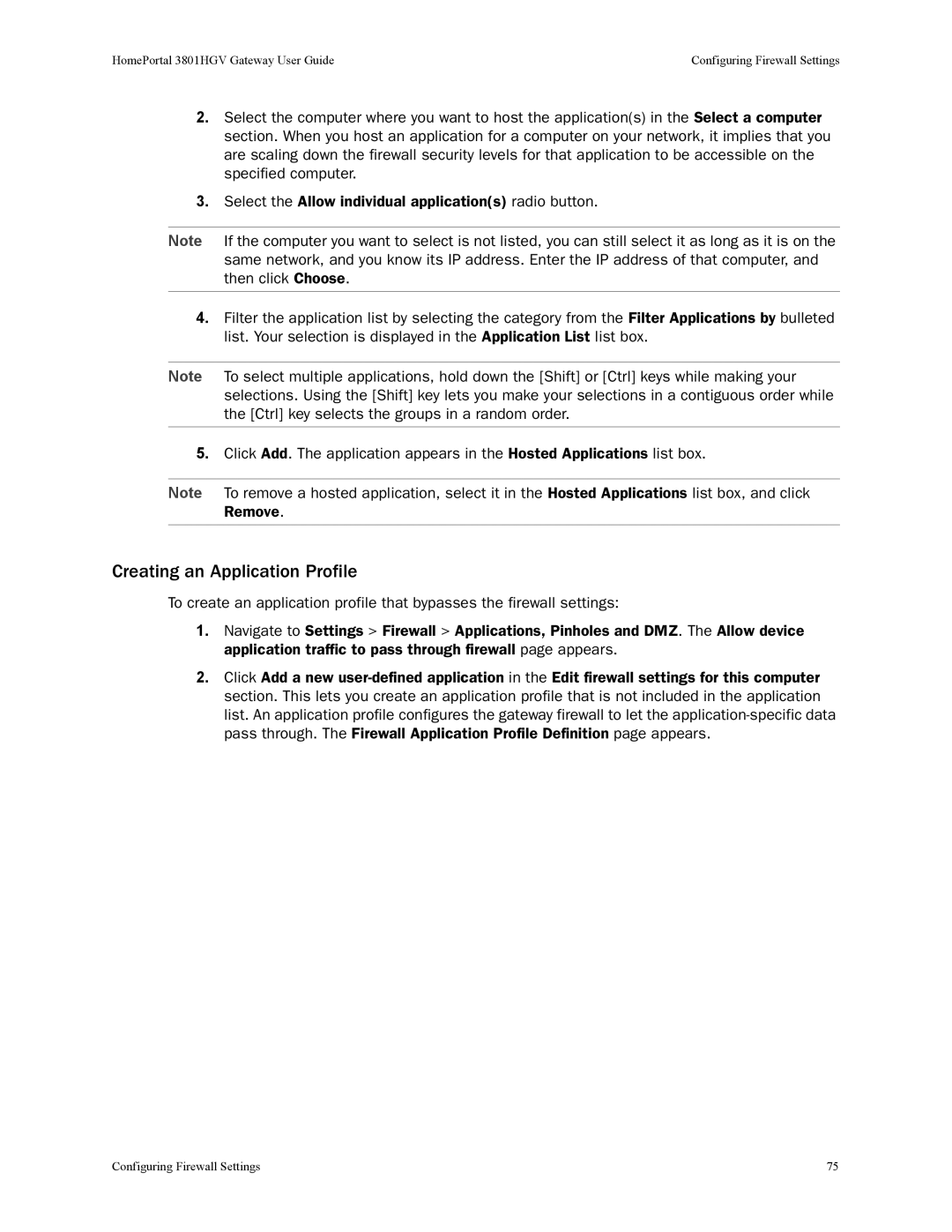HomePortal 3801HGV Gateway User Guide | Configuring Firewall Settings |
2.Select the computer where you want to host the application(s) in the Select a computer section. When you host an application for a computer on your network, it implies that you are scaling down the firewall security levels for that application to be accessible on the specified computer.
3.Select the Allow individual application(s) radio button.
Note If the computer you want to select is not listed, you can still select it as long as it is on the same network, and you know its IP address. Enter the IP address of that computer, and then click Choose.
4.Filter the application list by selecting the category from the Filter Applications by bulleted list. Your selection is displayed in the Application List list box.
Note To select multiple applications, hold down the [Shift] or [Ctrl] keys while making your selections. Using the [Shift] key lets you make your selections in a contiguous order while the [Ctrl] key selects the groups in a random order.
5.Click Add. The application appears in the Hosted Applications list box.
Note To remove a hosted application, select it in the Hosted Applications list box, and click Remove.
Creating an Application Profile
To create an application profile that bypasses the firewall settings:
1.Navigate to Settings > Firewall > Applications, Pinholes and DMZ. The Allow device application traffic to pass through firewall page appears.
2.Click Add a new
Configuring Firewall Settings | 75 |