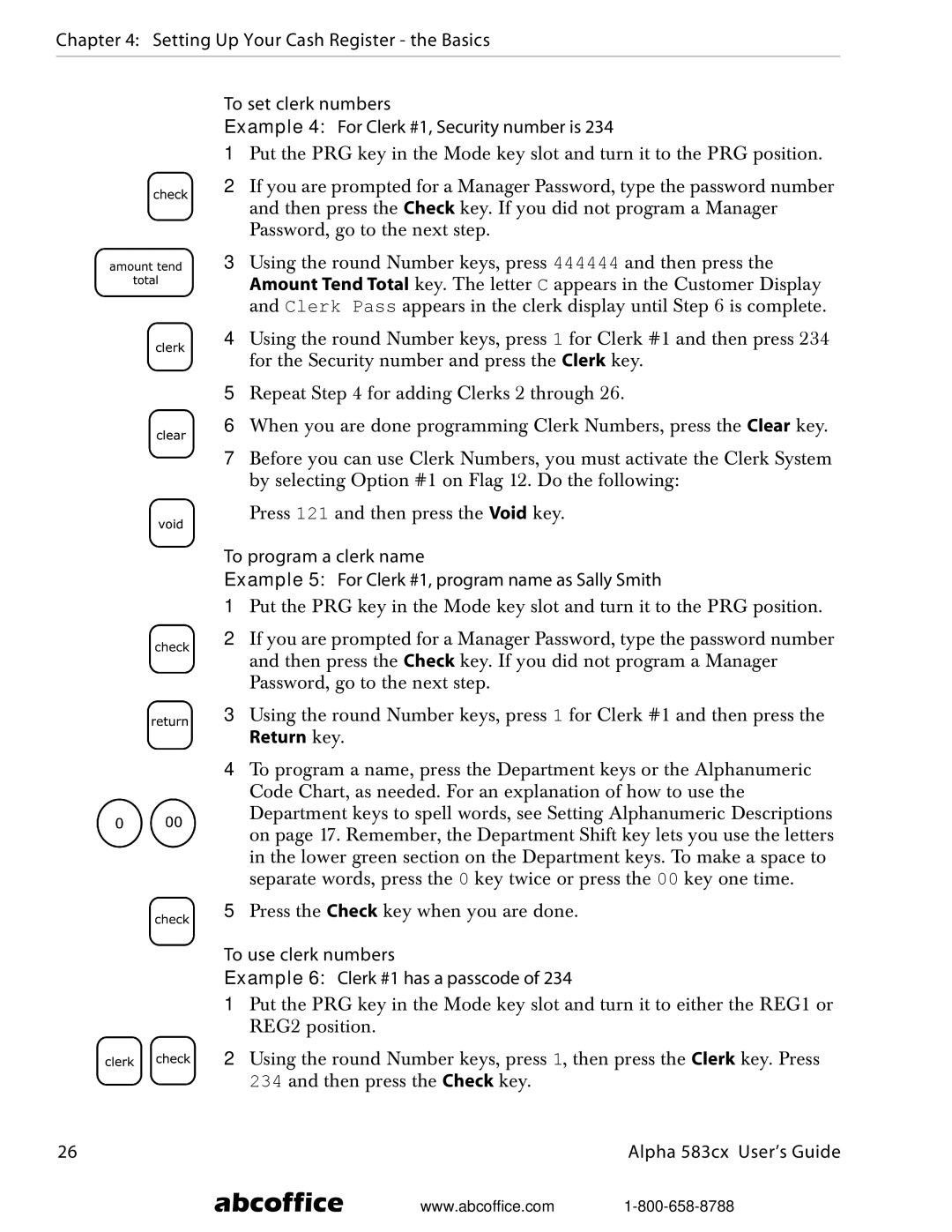Chapter 4: Setting Up Your Cash Register - the Basics
To set clerk numbers
Example 4: For Clerk #1, Security number is 234
1Put the PRG key in the Mode key slot and turn it to the PRG position.
2If you are prompted for a Manager Password, type the password number and then press the Check key. If you did not program a Manager Password, go to the next step.
3 Using the round Number keys, press 444444 and then press the Amount Tend Total key. The letter C appears in the Customer Display and Clerk Pass appears in the clerk display until Step 6 is complete.
4Using the round Number keys, press 1 for Clerk #1 and then press 234 for the Security number and press the Clerk key.
5Repeat Step 4 for adding Clerks 2 through 26.
6When you are done programming Clerk Numbers, press the Clear key.
7Before you can use Clerk Numbers, you must activate the Clerk System by selecting Option #1 on Flag 12. Do the following:
Press 121 and then press the Void key.
To program a clerk name
Example 5: For Clerk #1, program name as Sally Smith
1Put the PRG key in the Mode key slot and turn it to the PRG position.
2If you are prompted for a Manager Password, type the password number and then press the Check key. If you did not program a Manager Password, go to the next step.
3Using the round Number keys, press 1 for Clerk #1 and then press the
Return key.
4To program a name, press the Department keys or the Alphanumeric Code Chart, as needed. For an explanation of how to use the Department keys to spell words, see Setting Alphanumeric Descriptions on page 17. Remember, the Department Shift key lets you use the letters in the lower green section on the Department keys. To make a space to separate words, press the 0 key twice or press the 00 key one time.
5Press the Check key when you are done.
To use clerk numbers
Example 6: Clerk #1 has a passcode of 234
1Put the PRG key in the Mode key slot and turn it to either the REG1 or REG2 position.
2Using the round Number keys, press 1, then press the Clerk key. Press 234 and then press the Check key.
26 | Alpha 583cx User’s Guide |
abcoffice www.abcoffice.com