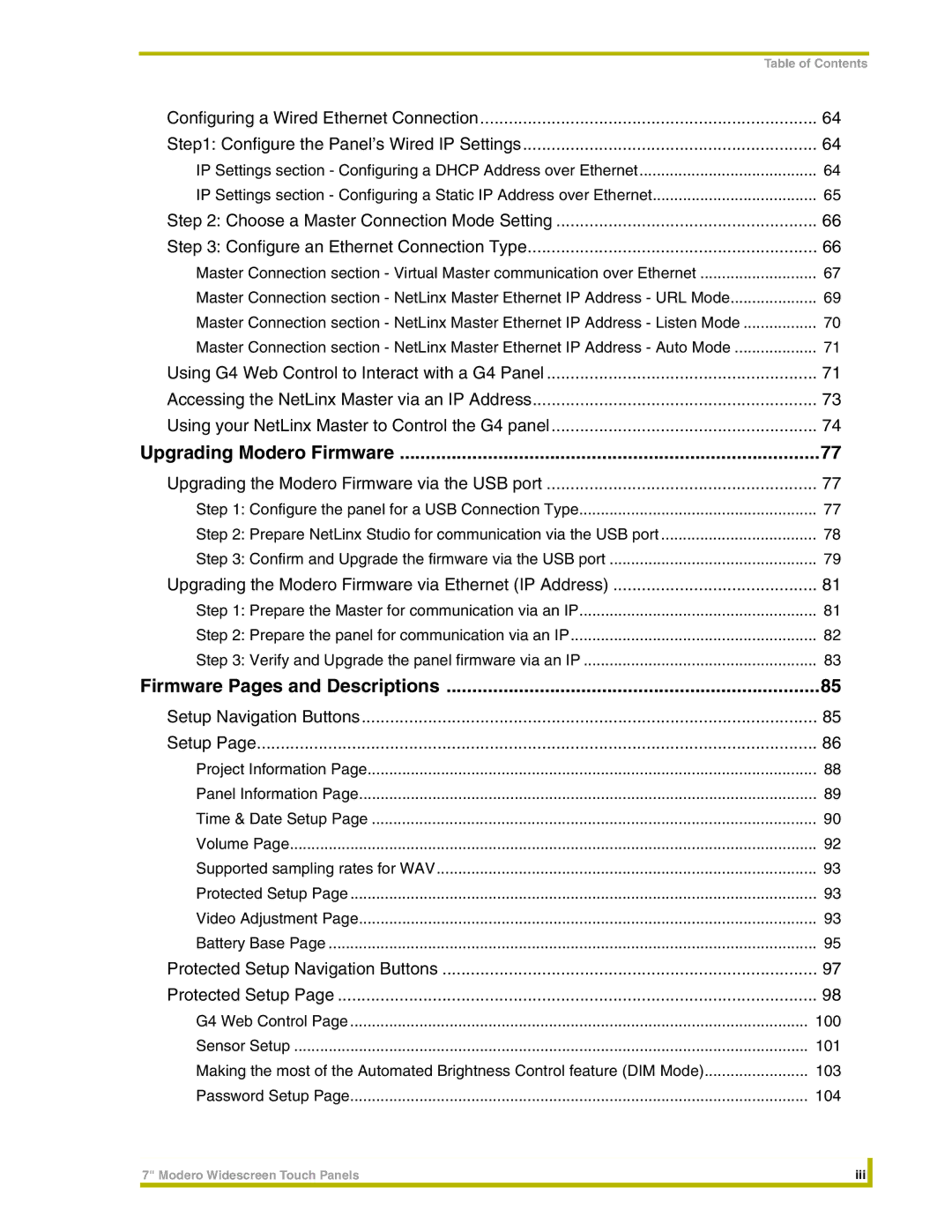NXD-CV7 and NXT-CV7
AMX Limited Warranty and Disclaimer
FCC Information
Page
Table of Contents
Panel Calibration
Upgrading Modero Firmware
Programming 113
FG2258-02K
CV7 7 Widescreen Video Touch Panel Kits
FG2258-02
FG2258-01
NXT-CV7 and NXD-CV7 front views
Specifications for 7 Widescreen Video Touch Panels
CV7 Specifications
Rear Panel Components
Front Panel Components
Button Assignments
Included Accessories
Optional Accessories
Cont
NXA-AVB/ETHERNET CAT5
CV7 Panels Connector Layout
NXA-AVB/ETHERNET Specifications
Product Specifications
NXA-AVB/ETHERNET Breakout Box FG2254-10
Rear Components
Installing the NXA-AVB/ETHERNET
Panels only
Audio In Left Channel
Wiring the NXA-AVB/ETHERNET connectors and cables
Audio In Right Channel
PWR
Wiring the NXA-AVB/ETHERNET for Unbalanced Audio
Modero Table Top Cable CA2250-50
Wiring the NXA-AVB/ETHERNET for Balanced Audio
Balanced OUT
Wiring information for the Modero Table Top cable
Modero Table Top Cable Specifications
Maximum Table Top Cable Lengths for Modero Panels
Wire Connector
Modero Table Top Cable Wiring Table
Specifications for NXA-WC80211B/CF
NXA-WC80211B/CF 802.11b Wireless Card FG2255-03
Removing the NXT Outer Housing
Installation of the Wireless Card Table Top Panel
Do not Remove these screws
Slot Card Removal Grooves Card removal grooves
Removal of the outer housing and wireless card location
Closing and Securing the NXT Enclosure
Removing/installing a compact flash card
Removing the existing NXD Outer Housing
Installation of the Wireless Card WallMount Panel
Replacing and Securing the NXD Enclosure
Installing the Upgrade Components NXD
Optional Compact Flash Upgrades
NXT-BP Power Pack FG2255-10
NXA-CFSP Compact Flash
Power Voltage
NXA-BASE/1 Battery Base Kit FG2255-05K
Specifications for the NXT-BP
Specifications for the NXA-BASE/1
Checking the NXT-BP charge
Installing an NXT-BP into the NXA-BASE/1
Front
Battery not shown For illustration purposes Front
Installing the NXA-BASE/1 below an NXT-CV7 Panel
Back
Charging the NXT-BP using the NXA-BASE/1
NXT-CHG Battery Charger Kit FG2255-50K
Powering the NXT-CHG
Specifications for NXT-BP and NXT-CHG
Reading the NXT-CHG LED Indicator
Recalibrating the batteries
Charging the NXT-BP batteries using the NXT-CHG
Green Solid
CV7 Touch Panel Accessories
Installing the No-Button Trim Ring
Installing the Internal Components
Unpacking the Panel
Removing the default Button Trim Ring
Inserting the No-Button Trim Ring
Installing the Button Trim Ring
Removing the No-Button Trim Ring
CB-TP7 conduit box components
Pre-Wall Installation of the Conduit Box
Installing the NXD panel within a Conduit Box
Installation of an NXD Touch Panel
Installing the NXD into drywall using Expansion Clips
NXD-CV7 Wall Mount panel dimensions using expansion clips
Installation
Installing the NXD into a Flat Surface using #4 screws
Along the edges
Installation
Preparing captive wires
Wiring Guidelines for the CV7 Panels
Using the PSN NetLinx connector for power
Audio/Video RJ-45 Pinout Information
Audio/Video RJ-45 Connections and Wiring
Ethernet 10/100 Base-T RJ-45 Connections and Wiring
Ethernet RJ-45 Pinouts and Signals
RJ-45 wiring diagram
Connecting and Using USB Input Devices
Installation
Second press/hold
Calibrating the Modero Panel
Touch Panel Calibration Screens
Testing your Calibration
Modero Setup and System Connection
Configuring Communication
Protected Setup
Setup the Panel and PC for USB Communication
Configuring and Using USB with a Virtual Master
Confirm the Installation of the USB Driver on the PC
USB System Connection page using a USB Connection Type
Confirm and View the current AMX USB device connections
Installed prior to setting up a USB connection to the panel
Device Manager dialog showing USB device
Before beginning
Confirm and View the current AMX USB device connections
IP Routing
Secondary Connection Page Wireless Access Overview
Hot Swapping
Configuring Communication
Configure the Panel’s Wireless IP Settings
Configuring a Wireless Network Access
Wireless communication using a Dhcp Address
Wireless communication using a Static IP Address
Following sections use an NXA-WAP200G and the target WAP
Configure the Card’s Wireless Security Settings
Procedures
Secondary Connection page Wireless Settings section
These WEP Key identifier values must match for both devices
WEP Key # Keyboard
Configure the Panel’s Wired IP Settings
Configuring a Wired Ethernet Connection
Configuring Communication
Configure an Ethernet Connection Type
Choose a Master Connection Mode Setting
Obtained From NetLinx Master
These must match
Configuring Communication
URL List dialog
Using G4 Web Control to Interact with a G4 Panel
G4 Web Control
Accessing the NetLinx Master via an IP Address
Web Control VNC installation and Password entry screens
Using your NetLinx Master to Control the G4 panel
Connection Details dialog
Configuring Communication
Upgrading the Modero Firmware via the USB port
Configure the panel for a USB Connection Type
Prepare NetLinx Studio for communication via the USB port
Default Modero panel value is
Confirm and Upgrade the firmware via the USB port
Select the panel’s KIT file from the Files section
Prepare the Master for communication via an IP
Upgrading the Modero Firmware via Ethernet IP Address
Prepare the panel for communication via an IP
Assigning Communication Settings and TCP/IP Settings
Select the panel’s KIT file from the Files section FIG
Verify and Upgrade the panel firmware via an IP
Device and System values
Setup Navigation Button Elements
Setup Navigation Buttons
Setup Page Elements
Setup
Inactivity Page Flip
Display/Panel Timeout
Timeout
Connection Status
Project Information Page Elements
Project Information
Panel Information Page Elements
Panel Information
RAM
Time & Date Setup
Date Display fields
Time & Date Setup Page Elements
Time Date Refresh/Set
Time Display fields
Volume Page Elements
Volume
Supported sampling rates for WAV
Protected Setup
Video Adjustment
Default Panel Sounds
Video Setup Page Elements
Charge Status
Battery Base
Battery Base Page Elements
Low Battery Warning
Battery Status fields
Reaches a point where it needs to be recalibrated
Limit
Protected Setup Navigation Button Elements
Protected Setup Navigation Buttons
Device Number
Protected Setup
Protected Setup Page Elements
Reboot Panel
Slider
System Recovery
G4 Web Control
G4 Web Control Settings
G4 Web Control Page Elements
G4 Web Control Timeout
Sensor Setup
Dim Mode Minimum
Sensor Setup Page Elements
Light Sensor
Wake Panel On Motion
Motion Sensor
Sense
Change
Password Setup
Password Setup Page Elements
Panel Password
Secondary Connection
Calibration
Secondary Connection Page Elements
Wireless Settings
Access Point MAC
Address
108
System Connection
Full Duplex
System Connection Page Elements
ICSNet is not a supported option on this panel
Master Connection
Firmware Pages and Descriptions 112
Commands
Commands
Button Assignments
Sendcommand Panel,@PHE-Popup1Slide to Left
Sendcommand Panel,@DPG-Popup1Group1
@PDR-popup page namereset flag
Sendcommand Panel,@PDR-Popup11
Commands
Sendcommand Panel,@PPN-Popup1
Sendcommand Panel,@PPM-Popup1Modal
Sendcommand Panel,@PPM-Popup11
Sendcommand Panel,@PPN-Popup1Main
Sendcommand Panel,PAGE-Page1
Sendcommand Panel,@PSE-Popup1Slide from Left
Sendcommand Panel,@PSP-Popup1100,0
Sendcommand Panel,@PST-Popup150
Sendcommand Panel,PPOG-Popup1
Sendcommand Panel,PPOF-Popup1Main
Sendcommand Panel,PPOF-Popup1
Sendcommand Panel,PPOG-Popup1Main
Index No Name Red Green Blue
Programming Numbers
RGB triplets and names for basic 88 colors
RGB Values for all 88 Basic Colors
120
Variable Fonts start at
Default Font Styles and ID Numbers
Font styles and ID numbers
Font ID # Font type Size
Border styles
Border styles and Programming numbers
Border Styles and Programming Numbers
TPD4 Border Styles by Name
Modero Widescreen Touch Panels 123
Button Commands
Button Commands
Sendcommand Panel,BCF-500.504&510.515,1,#F4EC0A63
Sendcommand Panel,BCB-500.504&510,1,12
Sendcommand Panel,BCF-500.504&510.515,1,12
Sendcommand Panel,BCF-500.504&510.515,1,Yellow
Sendcommand Panel,BFB-500,Momentary
Button Commands
BLN-vt addr range,button states range,number
Sendcommand Panel,BIM-500,AAAAAAAAAA
Sendcommand Panel,BLN-500,55
BIM-vt addr range,input mask
BMC
Sendcommand Panel,BMC- 150,1,1,315,1,%BR%FT%TX%BM%IC%CF%CT
BMF
BMF-vt addr range,button states range,data
Modero Widescreen Touch Panels 131
BNC-vt addr range,command value
Sendcommand Panel,BMI-530,1&2,newMac.png
Sendcommand Panel,BML-500,20
Sendcommand Panel,BMP-500.504&510.515,1,bitmap.png
Sendcommand Panel,BOP-500.504&510.515,1,#C8
Sendcommand Panel,BNN-973,192.168.169.99
Sendcommand Panel,BNT-973,5000
Sendcommand Panel,BOP-500.504&510.515,1,200
Sendcommand Panel,BPP-500,1
Sendcommand Panel,BOR-500.504&510.515,10
Sendcommand Panel,BOR-500.504&510,AMX Elite -M
Sendcommand Panel,BOS-500,1,1
Sendcommand Panel,BSO-500,1&2,music.wav
Sendcommand Panel,BRD-500.504&510.515,1&2,Quad Line
Sendcommand Panel,BSF-500,1
Sendcommand Panel,BSM-500
Sendcommand Panel,BVP-500,PCLOCK
Sendcommand Panel,BVL-500,0
Sendcommand Panel,BVN-500,191.191.191.191
BVP-vt addr range,network password
Sendcommand Panel,ENA-500.504&510.515,0
Sendcommand Panel,CPF-500
Send Command Panel,DPF-409,Prev
ENA-vt addr range,command value
Sendcommand Panel,GLL-500,150
Sendcommand Panel,GDI-7,128
Sendcommand Panel,GIV-500,3
Sendcommand Panel,GLH-500,1000
Sendcommand Panel,GSN-500,Ball
Sendcommand Panel,GRD-500,200
Sendcommand Panel,GRU-500,100
Sendcommand Panel,GSC-500,12
ICO-vt addr range,button states range,icon
Sendcommand Panel,ICO-500.504&510.515,1&2,1
Sendcommand Panel,JSB-500.504&510.515,1&2,1
Sendcommand Panel,JSI-500.504&510.515,1&2,1
SHO-vt addr range,command value
Sendcommand Panel,JST-500.504&510.515,1&2,1
Send Command Panel,MBT-1
Send Command Panel,MDC
TEC-vt addr range,button states range,color
Sendcommand Panel,TEC-500.504&510.515,1&2,12
Sendcommand Panel,TEF-500.504&510.515,1&2,Soft Drop
Sendcommand Panel,TXT-500.504&510.515,1&2,Test Only
UNI
Sendcommand Panel,UNI-500,1,0041
Sendcommand TP,UNI-1,0,0041
UNI-vt addr range,button states range,unicode text
Text Effects
Text Effect Names
Defineevent
Button Query Commands
?BCB-vt addr range,button states range
Button Query Commands
Send Command Panel,?BCB-529,1
Custom Event Fields
?BCT-vt addr range,button states range
Send Command Panel,?BCF-529,1
Send Command Panel,?BCT-529,1
Get the current fill ?BCF-vt addr range,button states range
?BOP-vt addr range,button states range
Send Command Panel,?BMP-529,1
Send Command Panel,?BOP-529,1
?BMP-vt addr range,button states range
?BWW-vt addr range,button states range
Send Command Panel,?BRD-529,1
Send Command Panel,?BWW-529,1
?BRD-vt addr range,button states range
?ICO-vt addr range,button states range
Send Command Panel,?FON-529,1
Send Command Panel,?ICO-529,1&2
?FON-vt addr range,button states range
?JSI-vt addr range,button states range
Send Command Panel,?JSB-529,1
Send Command Panel,?JSI-529,1
?JSB-vt addr range,button states range
?TEC-vt addr range,button states range
Send Command Panel,?JST-529,1
Send Command Panel,?TEC-529,1
?JST-vt addr range,button states range
?TXT-vt addr range,button states range,optional
Send Command Panel,?TEF-529,1
Send Command Panel,?TXT-529,1
?TEF-vt addr range,button states range
Panel Runtime Operations
Panel Runtime Operation Commands
Send Command Panel,BRIT-50
Send Command Panel,@AKP-12345678ENTER Password
Send Command Panel,@AKR
Send Command Panel,BEEP
Send Command Panel,SETUP
Send Command Panel,@EKP-33333333Enter Password
Send Command Panel,PKEYP-123456789
Send Command Panel,@PKP-1234567ENTER Password
Send Command Panel,TPAGEOFF
Send Command Panel,@SOU-Music.wav
Send Command Panel,@TKP-999.222.1211Enter Phone
Send Command Panel,TPAGEON
Input Commands
Input Commands
Embedded Codes
Embedded codes
Decimal numbers Hexidecimal values Virtual keystroke
Panel Setup Commands
Panel Setup Commands
Dynamic Image Commands
Dynamic Image Commands
Embedded Codes Parameter Description
RAF-resource name,data
Troubleshooting Information
Life indicator
Symptom Solution Updated my panel firmware but
My Battery Base page doesn’t
My NXT-BP battery pack is
NXA-BASE/1 battery base to
Symptom Solution
Connecting
Was using the power from
My WEP doesn’t seem to be
My battery from within an
Powered panel
NXA-BASE/1 connected to a
Only one shows up
After downloading a panel file or Symptoms include
Providing power
Connected to my System Master
Troubleshooting 168
Example
Text Formatting Codes for Bargraphs/Joysticks
Bargraph Text Code Inputs
Formatting Code Operations
Character Masking Rule
Text Area Input Masking
Input mask character types
Character Types
Input mask literals
Input mask ranges
Input mask next field characters
Input mask operations
Output Examples
Input mask output examples
Common Name Input Mask
Sequence Panel Information
URL Resources
Special escape sequences
Escape Sequences
174
Appendix Widescreen Modero Touch Panels 175
RevisionLast15/08/04