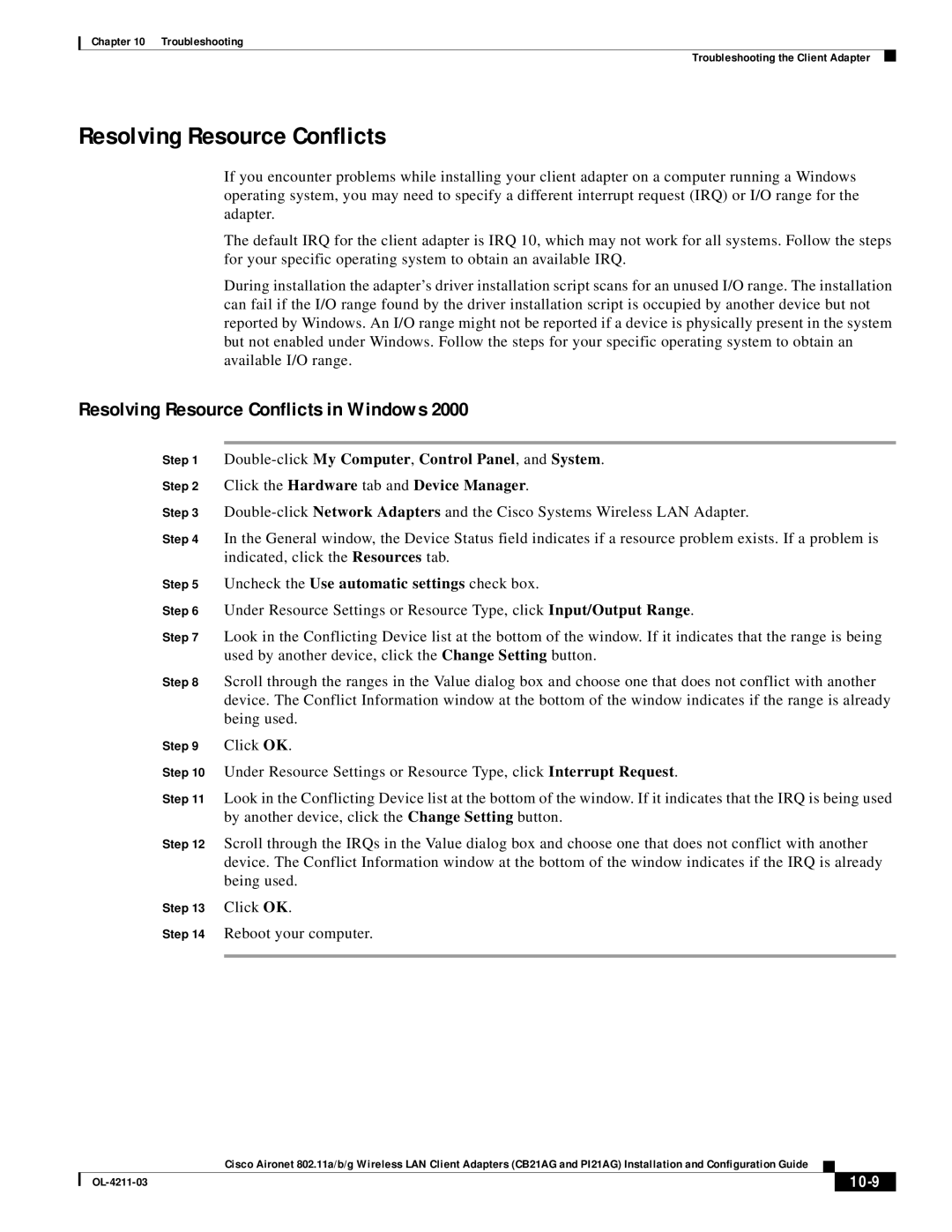Chapter 10 Troubleshooting
Troubleshooting the Client Adapter
Resolving Resource Conflicts
If you encounter problems while installing your client adapter on a computer running a Windows operating system, you may need to specify a different interrupt request (IRQ) or I/O range for the adapter.
The default IRQ for the client adapter is IRQ 10, which may not work for all systems. Follow the steps for your specific operating system to obtain an available IRQ.
During installation the adapter’s driver installation script scans for an unused I/O range. The installation can fail if the I/O range found by the driver installation script is occupied by another device but not reported by Windows. An I/O range might not be reported if a device is physically present in the system but not enabled under Windows. Follow the steps for your specific operating system to obtain an available I/O range.
Resolving Resource Conflicts in Windows 2000
Step 1
Step 2 Click the Hardware tab and Device Manager.
Step 3
Step 4 In the General window, the Device Status field indicates if a resource problem exists. If a problem is indicated, click the Resources tab.
Step 5 Uncheck the Use automatic settings check box.
Step 6 Under Resource Settings or Resource Type, click Input/Output Range.
Step 7 Look in the Conflicting Device list at the bottom of the window. If it indicates that the range is being used by another device, click the Change Setting button.
Step 8 Scroll through the ranges in the Value dialog box and choose one that does not conflict with another device. The Conflict Information window at the bottom of the window indicates if the range is already being used.
Step 9 Click OK.
Step 10 Under Resource Settings or Resource Type, click Interrupt Request.
Step 11 Look in the Conflicting Device list at the bottom of the window. If it indicates that the IRQ is being used by another device, click the Change Setting button.
Step 12 Scroll through the IRQs in the Value dialog box and choose one that does not conflict with another device. The Conflict Information window at the bottom of the window indicates if the IRQ is already being used.
Step 13 Click OK.
Step 14 Reboot your computer.
Cisco Aironet 802.11a/b/g Wireless LAN Client Adapters (CB21AG and PI21AG) Installation and Configuration Guide
|
|
| |
|
|