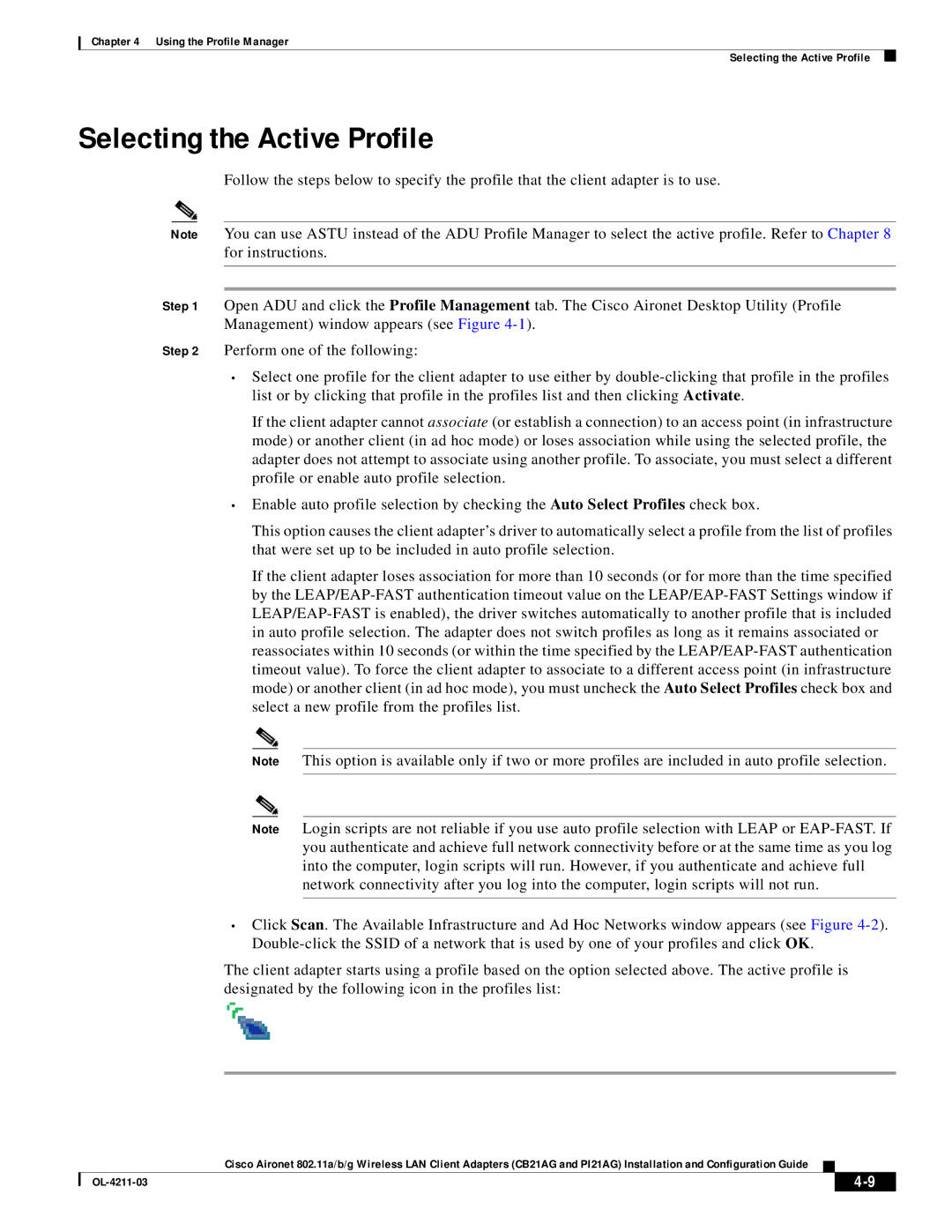Chapter 4 Using the Profile Manager
Selecting the Active Profile
Selecting the Active Profile
Follow the steps below to specify the profile that the client adapter is to use.
Note You can use ASTU instead of the ADU Profile Manager to select the active profile. Refer to Chapter 8 for instructions.
Step 1 Open ADU and click the Profile Management tab. The Cisco Aironet Desktop Utility (Profile Management) window appears (see Figure
Step 2 Perform one of the following:
•Select one profile for the client adapter to use either by
If the client adapter cannot associate (or establish a connection) to an access point (in infrastructure mode) or another client (in ad hoc mode) or loses association while using the selected profile, the adapter does not attempt to associate using another profile. To associate, you must select a different profile or enable auto profile selection.
•Enable auto profile selection by checking the Auto Select Profiles check box.
This option causes the client adapter’s driver to automatically select a profile from the list of profiles that were set up to be included in auto profile selection.
If the client adapter loses association for more than 10 seconds (or for more than the time specified by the
Note This option is available only if two or more profiles are included in auto profile selection.
Note Login scripts are not reliable if you use auto profile selection with LEAP or
•Click Scan. The Available Infrastructure and Ad Hoc Networks window appears (see Figure
The client adapter starts using a profile based on the option selected above. The active profile is designated by the following icon in the profiles list:
Cisco Aironet 802.11a/b/g Wireless LAN Client Adapters (CB21AG and PI21AG) Installation and Configuration Guide
|
| ||
|
|