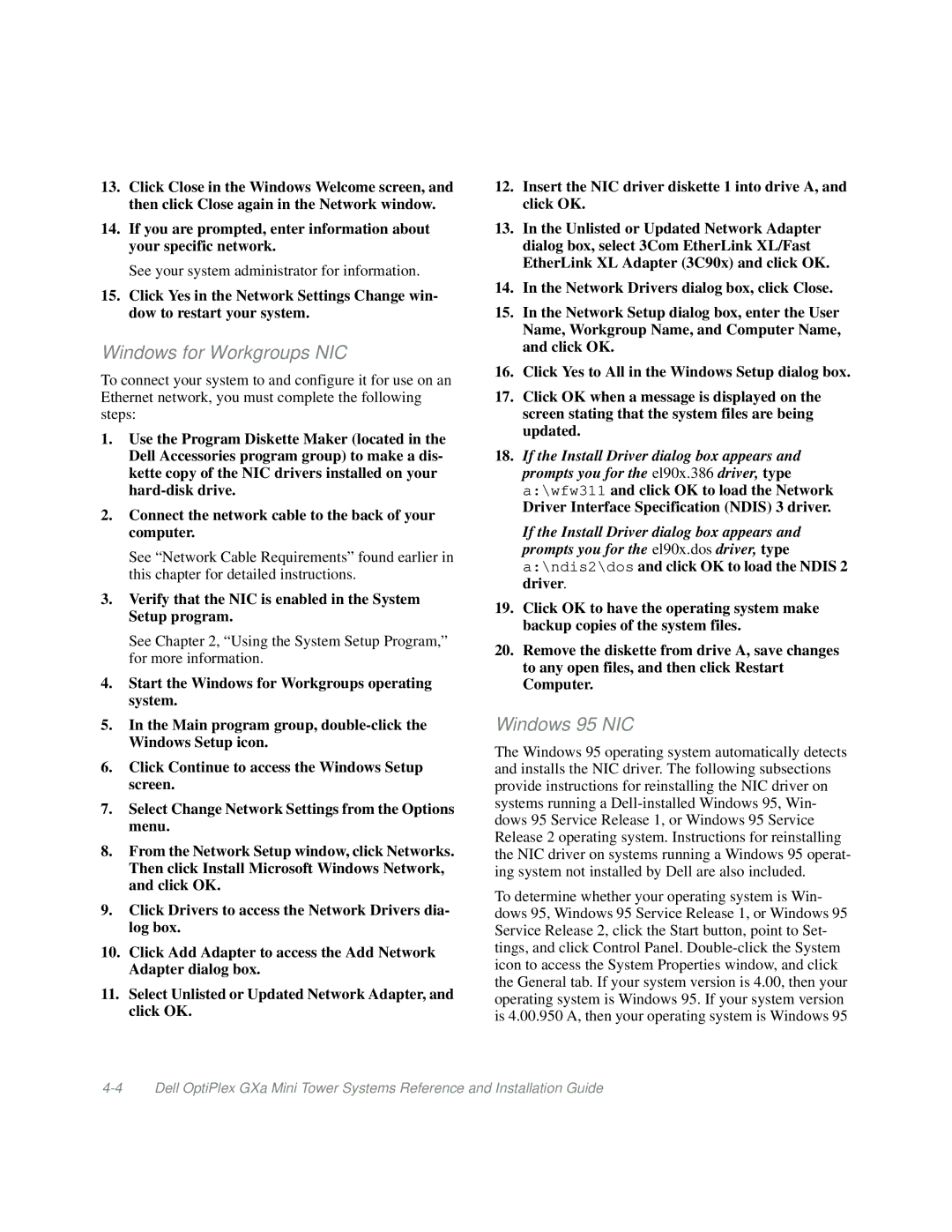13.Click Close in the Windows Welcome screen, and then click Close again in the Network window.
14.If you are prompted, enter information about your specific network.
See your system administrator for information.
15.Click Yes in the Network Settings Change win- dow to restart your system.
Windows for Workgroups NIC
To connect your system to and configure it for use on an Ethernet network, you must complete the following steps:
1.Use the Program Diskette Maker (located in the Dell Accessories program group) to make a dis- kette copy of the NIC drivers installed on your
2.Connect the network cable to the back of your computer.
See “Network Cable Requirements” found earlier in this chapter for detailed instructions.
3.Verify that the NIC is enabled in the System Setup program.
See Chapter 2, “Using the System Setup Program,” for more information.
4.Start the Windows for Workgroups operating system.
5.In the Main program group,
6.Click Continue to access the Windows Setup screen.
7.Select Change Network Settings from the Options menu.
8.From the Network Setup window, click Networks. Then click Install Microsoft Windows Network, and click OK.
9.Click Drivers to access the Network Drivers dia- log box.
10.Click Add Adapter to access the Add Network Adapter dialog box.
11.Select Unlisted or Updated Network Adapter, and click OK.
12.Insert the NIC driver diskette 1 into drive A, and click OK.
13.In the Unlisted or Updated Network Adapter dialog box, select 3Com EtherLink XL/Fast EtherLink XL Adapter (3C90x) and click OK.
14.In the Network Drivers dialog box, click Close.
15.In the Network Setup dialog box, enter the User Name, Workgroup Name, and Computer Name, and click OK.
16.Click Yes to All in the Windows Setup dialog box.
17.Click OK when a message is displayed on the screen stating that the system files are being updated.
18.If the Install Driver dialog box appears and prompts you for the el90x.386 driver, type a:\wfw311 and click OK to load the Network
Driver Interface Specification (NDIS) 3 driver.
If the Install Driver dialog box appears and prompts you for the el90x.dos driver, type a:\ndis2\dos and click OK to load the NDIS 2 driver.
19.Click OK to have the operating system make backup copies of the system files.
20.Remove the diskette from drive A, save changes to any open files, and then click Restart Computer.
Windows 95 NIC
The Windows 95 operating system automatically detects and installs the NIC driver. The following subsections provide instructions for reinstalling the NIC driver on systems running a
To determine whether your operating system is Win- dows 95, Windows 95 Service Release 1, or Windows 95 Service Release 2, click the Start button, point to Set- tings, and click Control Panel.