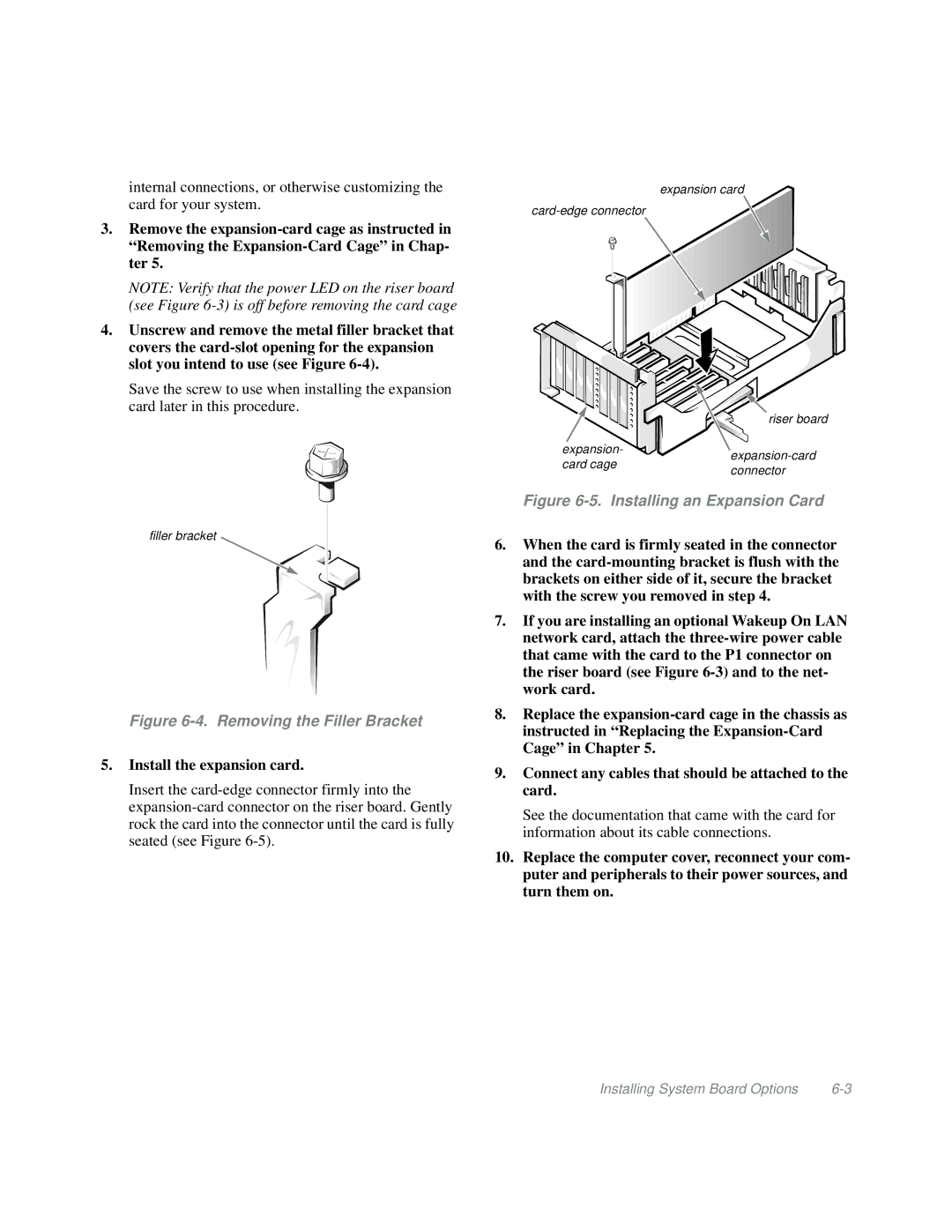internal connections, or otherwise customizing the card for your system.
3.Remove the
NOTE: Verify that the power LED on the riser board (see Figure
4.Unscrew and remove the metal filler bracket that covers the
Save the screw to use when installing the expansion card later in this procedure.
filler bracket
Figure 6-4. Removing the Filler Bracket
5.Install the expansion card.
Insert the
expansion card
| riser board | |
expansion- | ||
card cage | ||
connector | ||
|
Figure 6-5. Installing an Expansion Card
6.When the card is firmly seated in the connector and the
7.If you are installing an optional Wakeup On LAN network card, attach the
8.Replace the
9.Connect any cables that should be attached to the card.
See the documentation that came with the card for information about its cable connections.
10.Replace the computer cover, reconnect your com- puter and peripherals to their power sources, and turn them on.
Installing System Board Options |