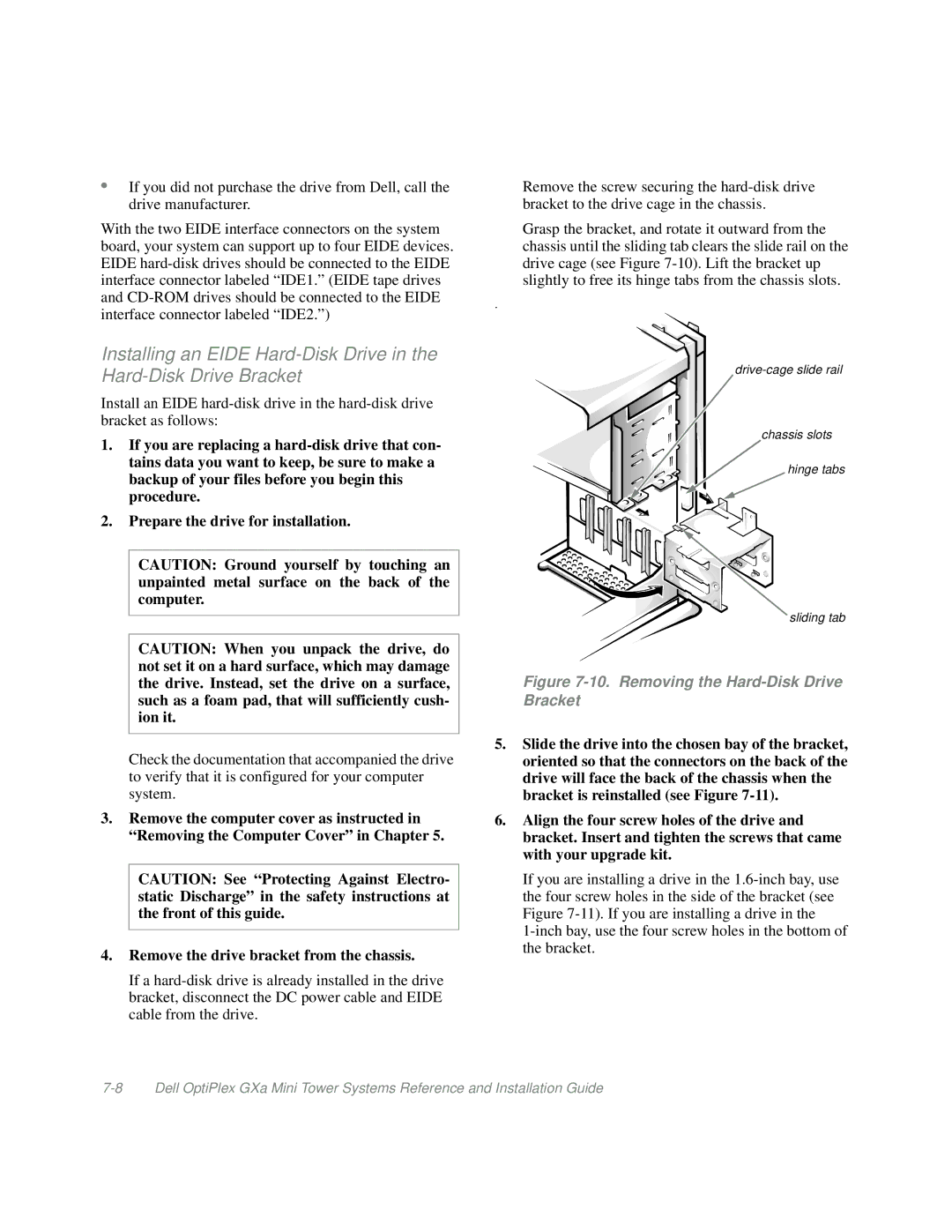•If you did not purchase the drive from Dell, call the drive manufacturer.
With the two EIDE interface connectors on the system board, your system can support up to four EIDE devices. EIDE
Installing an EIDE
Install an EIDE
1.If you are replacing a
2.Prepare the drive for installation.
CAUTION: Ground yourself by touching an unpainted metal surface on the back of the computer.
CAUTION: When you unpack the drive, do not set it on a hard surface, which may damage the drive. Instead, set the drive on a surface, such as a foam pad, that will sufficiently cush- ion it.
Check the documentation that accompanied the drive to verify that it is configured for your computer system.
3.Remove the computer cover as instructed in “Removing the Computer Cover” in Chapter 5.
CAUTION: See “Protecting Against Electro- static Discharge” in the safety instructions at the front of this guide.
4.Remove the drive bracket from the chassis.
If a
Remove the screw securing the
Grasp the bracket, and rotate it outward from the chassis until the sliding tab clears the slide rail on the drive cage (see Figure
.
chassis slots
hinge tabs
sliding tab
Figure 7-10. Removing the Hard-Disk Drive Bracket
5.Slide the drive into the chosen bay of the bracket, oriented so that the connectors on the back of the drive will face the back of the chassis when the bracket is reinstalled (see Figure
6.Align the four screw holes of the drive and bracket. Insert and tighten the screws that came with your upgrade kit.
If you are installing a drive in the