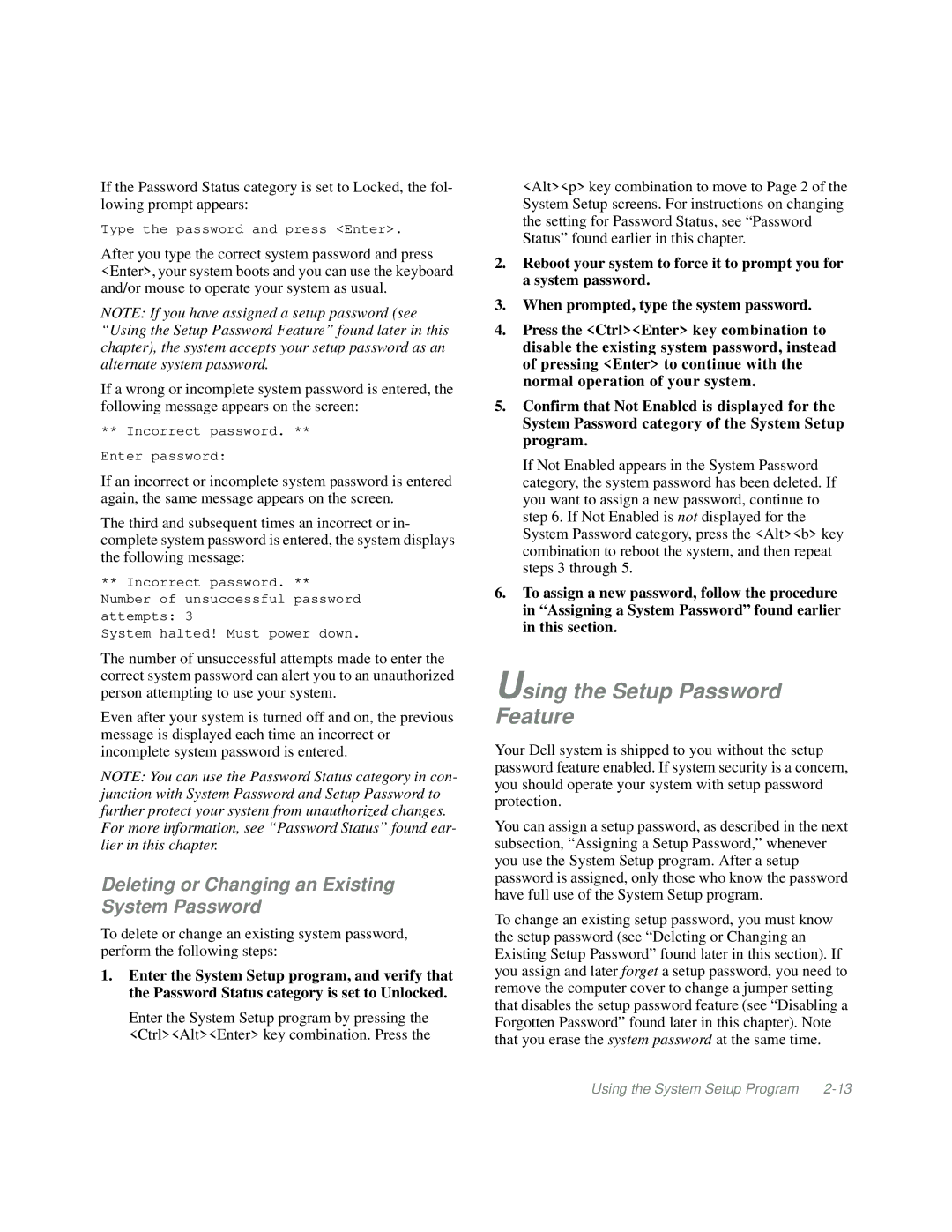If the Password Status category is set to Locked, the fol- lowing prompt appears:
Type the password and press <Enter>.
After you type the correct system password and press <Enter>, your system boots and you can use the keyboard and/or mouse to operate your system as usual.
NOTE: If you have assigned a setup password (see “Using the Setup Password Feature” found later in this chapter), the system accepts your setup password as an alternate system password.
If a wrong or incomplete system password is entered, the following message appears on the screen:
** Incorrect password. **
Enter password:
If an incorrect or incomplete system password is entered again, the same message appears on the screen.
The third and subsequent times an incorrect or in- complete system password is entered, the system displays the following message:
** Incorrect password. ** Number of unsuccessful password attempts: 3
System halted! Must power down.
The number of unsuccessful attempts made to enter the correct system password can alert you to an unauthorized person attempting to use your system.
Even after your system is turned off and on, the previous message is displayed each time an incorrect or incomplete system password is entered.
NOTE: You can use the Password Status category in con- junction with System Password and Setup Password to further protect your system from unauthorized changes. For more information, see “Password Status” found ear- lier in this chapter.
Deleting or Changing an Existing System Password
To delete or change an existing system password, perform the following steps:
1.Enter the System Setup program, and verify that the Password Status category is set to Unlocked.
Enter the System Setup program by pressing the <Ctrl><Alt><Enter> key combination. Press the
<Alt><p> key combination to move to Page 2 of the System Setup screens. For instructions on changing the setting for Password Status, see “Password Status” found earlier in this chapter.
2.Reboot your system to force it to prompt you for a system password.
3.When prompted, type the system password.
4.Press the <Ctrl><Enter> key combination to disable the existing system password, instead of pressing <Enter> to continue with the normal operation of your system.
5.Confirm that Not Enabled is displayed for the System Password category of the System Setup program.
If Not Enabled appears in the System Password category, the system password has been deleted. If you want to assign a new password, continue to step 6. If Not Enabled is not displayed for the System Password category, press the <Alt><b> key combination to reboot the system, and then repeat steps 3 through 5.
6.To assign a new password, follow the procedure in “Assigning a System Password” found earlier in this section.
Using the Setup Password Feature
Your Dell system is shipped to you without the setup password feature enabled. If system security is a concern, you should operate your system with setup password protection.
You can assign a setup password, as described in the next subsection, “Assigning a Setup Password,” whenever you use the System Setup program. After a setup password is assigned, only those who know the password have full use of the System Setup program.
To change an existing setup password, you must know the setup password (see “Deleting or Changing an Existing Setup Password” found later in this section). If you assign and later forget a setup password, you need to remove the computer cover to change a jumper setting that disables the setup password feature (see “Disabling a Forgotten Password” found later in this chapter). Note that you erase the system password at the same time.
Using the System Setup Program |