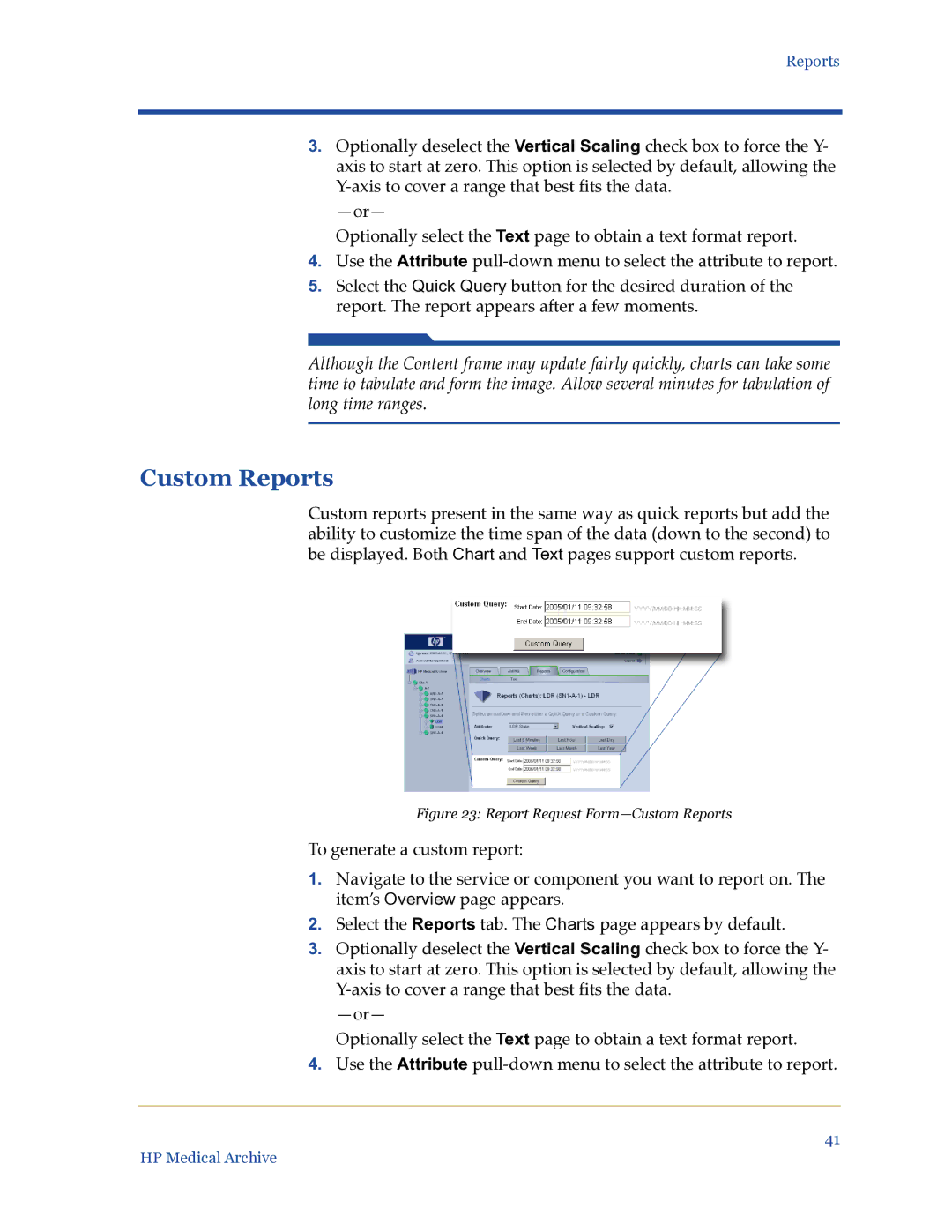Reports
3.Optionally deselect the Vertical Scaling check box to force the Y- axis to start at zero. This option is selected by default, allowing the
Optionally select the Text page to obtain a text format report.
4.Use the Attribute
5.Select the Quick Query button for the desired duration of the report. The report appears after a few moments.
Although the Content frame may update fairly quickly, charts can take some time to tabulate and form the image. Allow several minutes for tabulation of long time ranges.
Custom Reports
Custom reports present in the same way as quick reports but add the ability to customize the time span of the data (down to the second) to be displayed. Both Chart and Text pages support custom reports.
Figure 23: Report Request Form—Custom Reports
To generate a custom report:
1.Navigate to the service or component you want to report on. The item’s Overview page appears.
2.Select the Reports tab. The Charts page appears by default.
3.Optionally deselect the Vertical Scaling check box to force the Y- axis to start at zero. This option is selected by default, allowing the
Optionally select the Text page to obtain a text format report.
4.Use the Attribute
41
HP Medical Archive