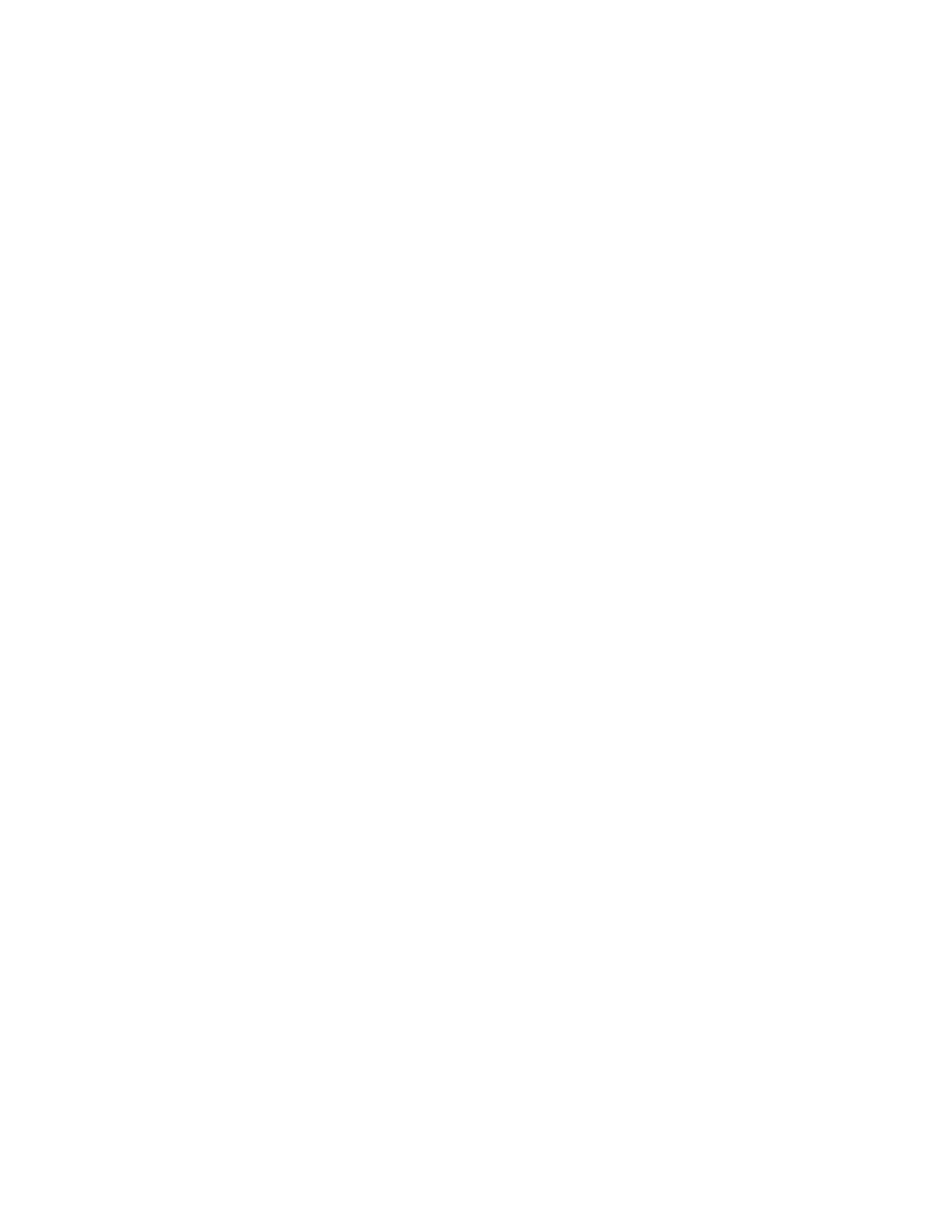5.When the Diagnostic Programs screen appears, select the test you want to run from the list that appears; then, follow the instructions on the screen.
Notes:
a.If the server stops during testing and you cannot continue, restart the server and try running the diagnostic programs again. If the problem persists, call for service.
b.The keyboard and mouse (pointing device) tests assume that a keyboard and mouse are attached to the server.
c.If you run the diagnostic programs with no mouse attached to your server, you will not be able to navigate between test categories using the Next Cat and Prev Cat buttons. All other functions provided by
d.You can test the USB keyboard by using the regular keyboard test. The regular mouse test can test a USB mouse. Also, you can run the USB interface test only if there are no USB devices attached.
e.You can view server configuration information (such as system configuration, memory contents, interrupt request (IRQ) use, direct memory access (DMA) use, device drivers, and so on) by selecting Hardware Info from the top of the screen.
When the tests have completed, you can view the Test Log by selecting Utility from the top of the screen.
If the hardware checks out OK but the problem persists during normal server operations, a software error might be the cause. If you suspect a software problem, refer to the information that comes with the software package.
Viewing the test log
The test log will not contain any information until after the diagnostic program has run.
Note: If you already are running the diagnostic programs, begin with step 3.
To view the test log:
1.Turn on the server and watch the screen.
If the server is on, shut down your operating system and restart the server.
2.When the message F2 for Diagnostics appears, press F2.
If a
3.When the Diagnostic Programs screen appears, select Utility from the top of the screen.
4.Select View Test Log from the list that appears; then, follow the instructions on the screen.
The system maintains the
Chapter 6. Solving problems 89