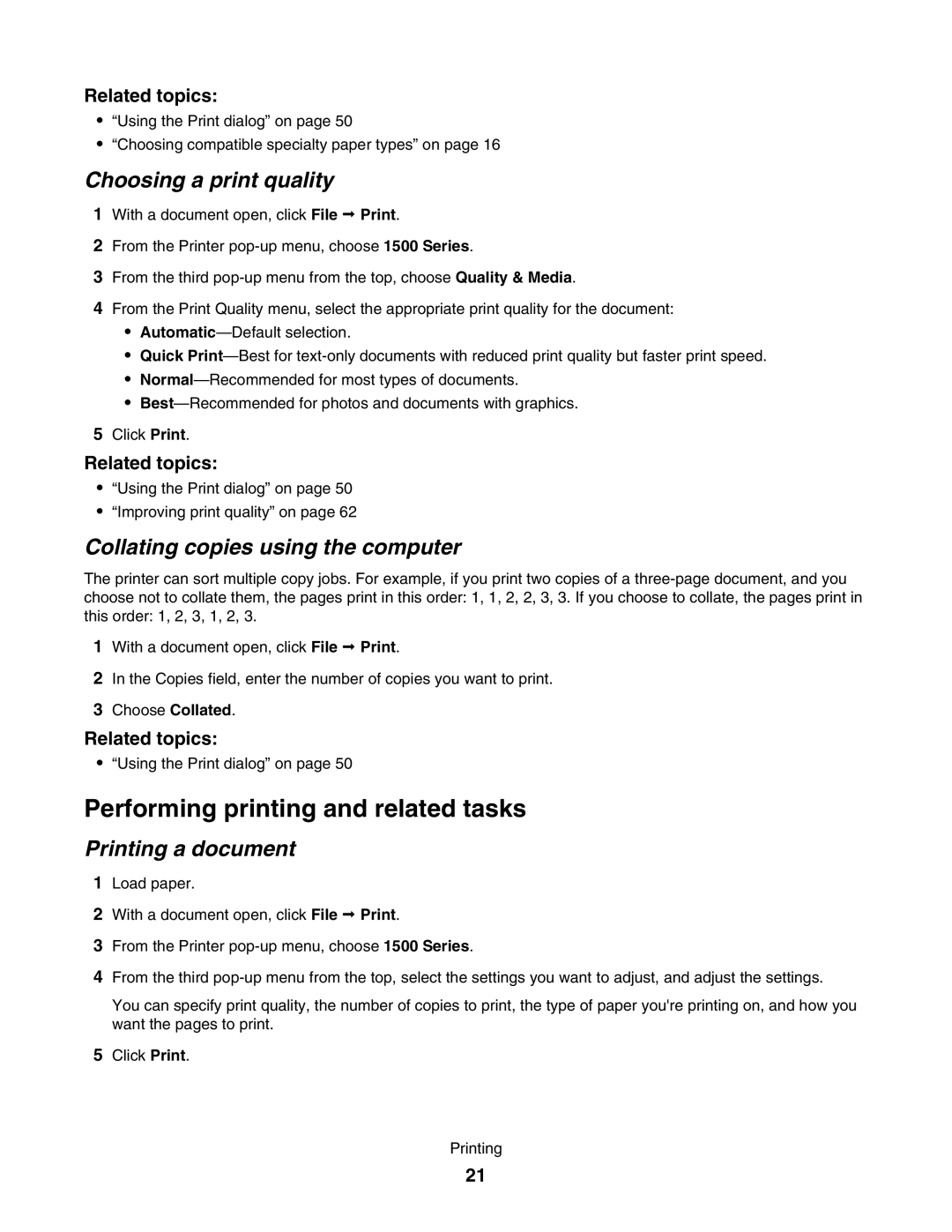Related topics:
•“Using the Print dialog” on page 50
•“Choosing compatible specialty paper types” on page 16
Choosing a print quality
1With a document open, click File Print.
2From the Printer
3From the third
4From the Print Quality menu, select the appropriate print quality for the document:
•
•Quick
•
•
5Click Print.
Related topics:
•“Using the Print dialog” on page 50
•“Improving print quality” on page 62
Collating copies using the computer
The printer can sort multiple copy jobs. For example, if you print two copies of a
1With a document open, click File Print.
2In the Copies field, enter the number of copies you want to print.
3Choose Collated.
Related topics:
•“Using the Print dialog” on page 50
Performing printing and related tasks
Printing a document
1Load paper.
2With a document open, click File Print.
3From the Printer
4From the third
You can specify print quality, the number of copies to print, the type of paper you're printing on, and how you want the pages to print.
5Click Print.
Printing
21