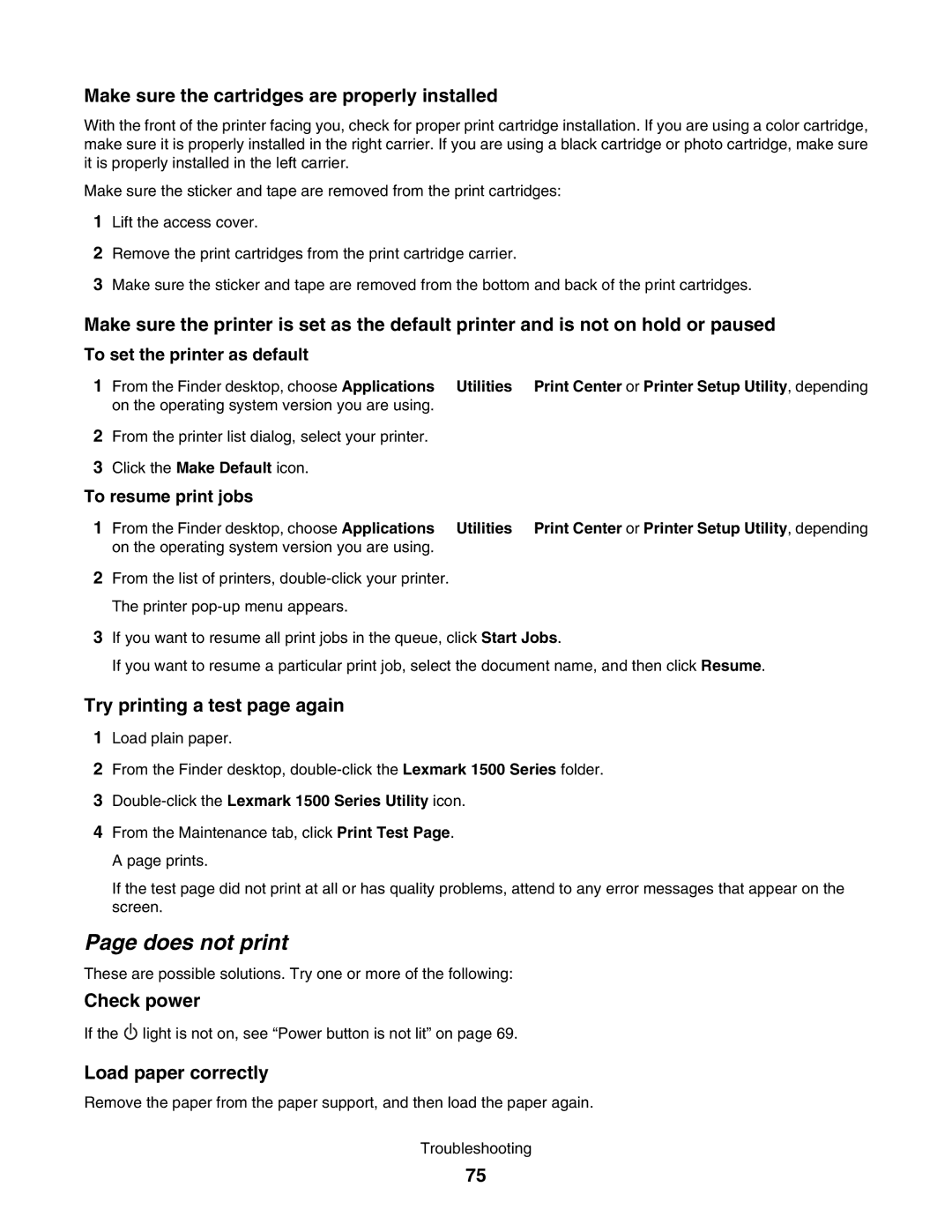Make sure the cartridges are properly installed
With the front of the printer facing you, check for proper print cartridge installation. If you are using a color cartridge, make sure it is properly installed in the right carrier. If you are using a black cartridge or photo cartridge, make sure it is properly installed in the left carrier.
Make sure the sticker and tape are removed from the print cartridges:
1Lift the access cover.
2Remove the print cartridges from the print cartridge carrier.
3Make sure the sticker and tape are removed from the bottom and back of the print cartridges.
Make sure the printer is set as the default printer and is not on hold or paused
To set the printer as default
1From the Finder desktop, choose Applications Utilities Print Center or Printer Setup Utility, depending on the operating system version you are using.
2From the printer list dialog, select your printer.
3Click the Make Default icon.
To resume print jobs
1From the Finder desktop, choose Applications Utilities Print Center or Printer Setup Utility, depending on the operating system version you are using.
2From the list of printers,
3If you want to resume all print jobs in the queue, click Start Jobs.
If you want to resume a particular print job, select the document name, and then click Resume.
Try printing a test page again
1Load plain paper.
2From the Finder desktop,
3Double-click the Lexmark 1500 Series Utility icon.
4From the Maintenance tab, click Print Test Page. A page prints.
If the test page did not print at all or has quality problems, attend to any error messages that appear on the screen.
Page does not print
These are possible solutions. Try one or more of the following:
Check power
If the ![]() light is not on, see “Power button is not lit” on page 69.
light is not on, see “Power button is not lit” on page 69.
Load paper correctly
Remove the paper from the paper support, and then load the paper again.
Troubleshooting
75