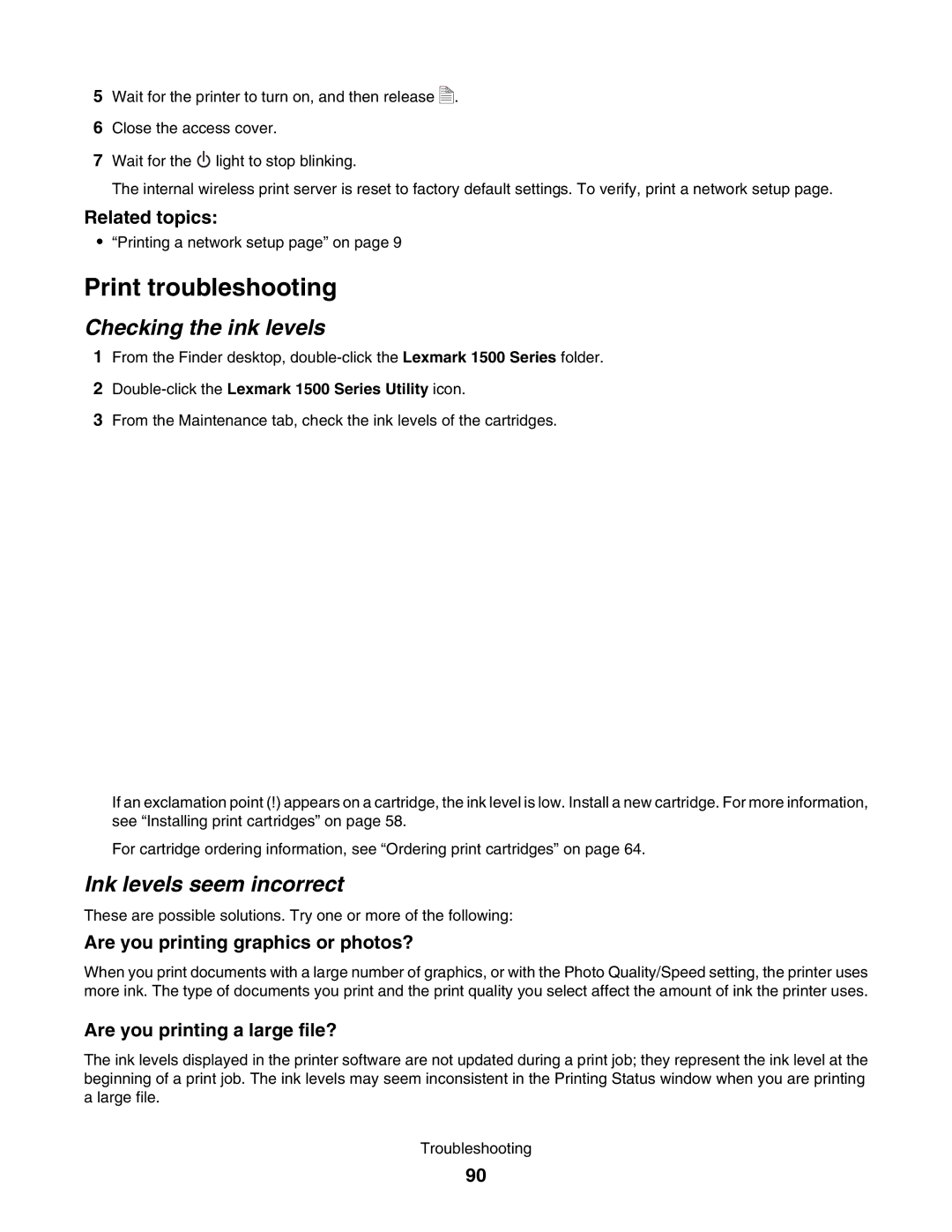5Wait for the printer to turn on, and then release A .
6Close the access cover.
7 Wait for the ![]() light to stop blinking.
light to stop blinking.
The internal wireless print server is reset to factory default settings. To verify, print a network setup page.
Related topics:
•“Printing a network setup page” on page 9
Print troubleshooting
Checking the ink levels
1From the Finder desktop,
2Double-click the Lexmark 1500 Series Utility icon.
3From the Maintenance tab, check the ink levels of the cartridges.
If an exclamation point (!) appears on a cartridge, the ink level is low. Install a new cartridge. For more information, see “Installing print cartridges” on page 58.
For cartridge ordering information, see “Ordering print cartridges” on page 64.
Ink levels seem incorrect
These are possible solutions. Try one or more of the following:
Are you printing graphics or photos?
When you print documents with a large number of graphics, or with the Photo Quality/Speed setting, the printer uses more ink. The type of documents you print and the print quality you select affect the amount of ink the printer uses.
Are you printing a large file?
The ink levels displayed in the printer software are not updated during a print job; they represent the ink level at the beginning of a print job. The ink levels may seem inconsistent in the Printing Status window when you are printing a large file.
Troubleshooting
90