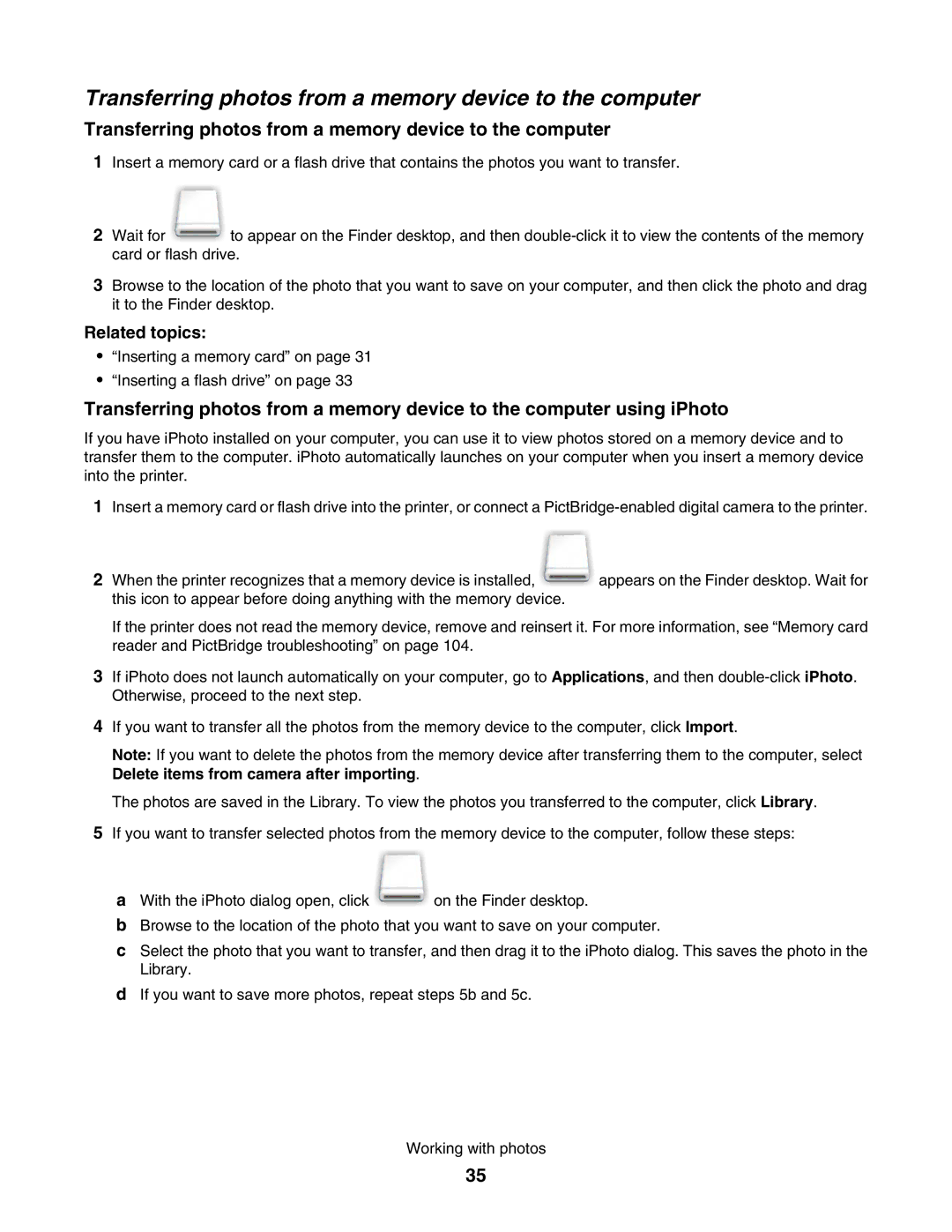Transferring photos from a memory device to the computer
Transferring photos from a memory device to the computer
1Insert a memory card or a flash drive that contains the photos you want to transfer.
2 Wait for to appear on the Finder desktop, and then
3Browse to the location of the photo that you want to save on your computer, and then click the photo and drag it to the Finder desktop.
Related topics:
•“Inserting a memory card” on page 31
•“Inserting a flash drive” on page 33
Transferring photos from a memory device to the computer using iPhoto
If you have iPhoto installed on your computer, you can use it to view photos stored on a memory device and to transfer them to the computer. iPhoto automatically launches on your computer when you insert a memory device into the printer.
1Insert a memory card or flash drive into the printer, or connect a
2 When the printer recognizes that a memory device is installed, appears on the Finder desktop. Wait for this icon to appear before doing anything with the memory device.
If the printer does not read the memory device, remove and reinsert it. For more information, see “Memory card reader and PictBridge troubleshooting” on page 104.
3If iPhoto does not launch automatically on your computer, go to Applications, and then
4If you want to transfer all the photos from the memory device to the computer, click Import.
Note: If you want to delete the photos from the memory device after transferring them to the computer, select Delete items from camera after importing.
The photos are saved in the Library. To view the photos you transferred to the computer, click Library.
5If you want to transfer selected photos from the memory device to the computer, follow these steps:
a With the iPhoto dialog open, click
bBrowse to the location of the photo that you want to save on your computer.
cSelect the photo that you want to transfer, and then drag it to the iPhoto dialog. This saves the photo in the Library.
dIf you want to save more photos, repeat steps 5b and 5c.
Working with photos
35