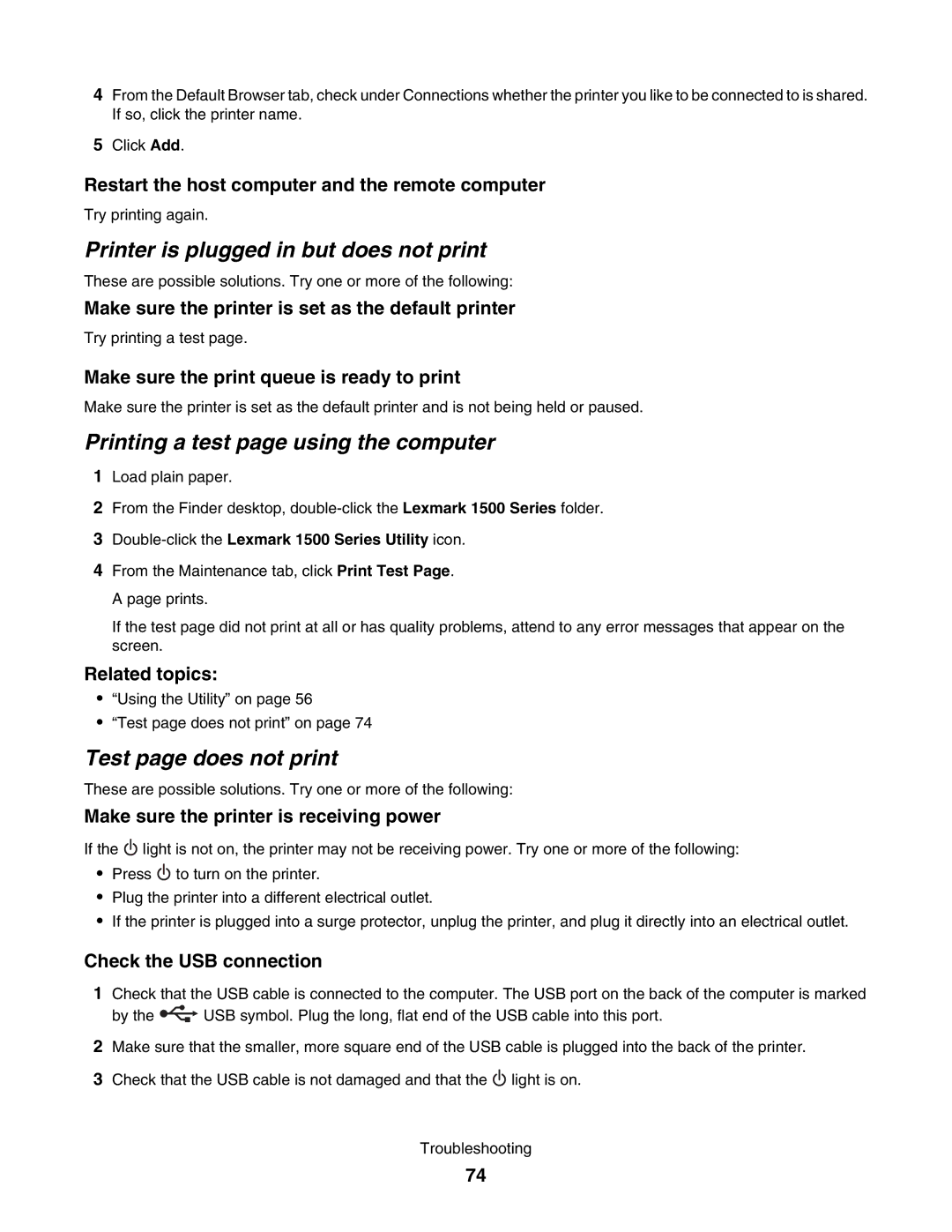4From the Default Browser tab, check under Connections whether the printer you like to be connected to is shared. If so, click the printer name.
5Click Add.
Restart the host computer and the remote computer
Try printing again.
Printer is plugged in but does not print
These are possible solutions. Try one or more of the following:
Make sure the printer is set as the default printer
Try printing a test page.
Make sure the print queue is ready to print
Make sure the printer is set as the default printer and is not being held or paused.
Printing a test page using the computer
1Load plain paper.
2From the Finder desktop,
3Double-click the Lexmark 1500 Series Utility icon.
4From the Maintenance tab, click Print Test Page. A page prints.
If the test page did not print at all or has quality problems, attend to any error messages that appear on the screen.
Related topics:
•“Using the Utility” on page 56
•“Test page does not print” on page 74
Test page does not print
These are possible solutions. Try one or more of the following:
Make sure the printer is receiving power
If the ![]() light is not on, the printer may not be receiving power. Try one or more of the following:
light is not on, the printer may not be receiving power. Try one or more of the following:
•Press ![]() to turn on the printer.
to turn on the printer.
•Plug the printer into a different electrical outlet.
•If the printer is plugged into a surge protector, unplug the printer, and plug it directly into an electrical outlet.
Check the USB connection
1Check that the USB cable is connected to the computer. The USB port on the back of the computer is marked
by the ![]() USB symbol. Plug the long, flat end of the USB cable into this port.
USB symbol. Plug the long, flat end of the USB cable into this port.
2Make sure that the smaller, more square end of the USB cable is plugged into the back of the printer.
3Check that the USB cable is not damaged and that the ![]() light is on.
light is on.
Troubleshooting
74