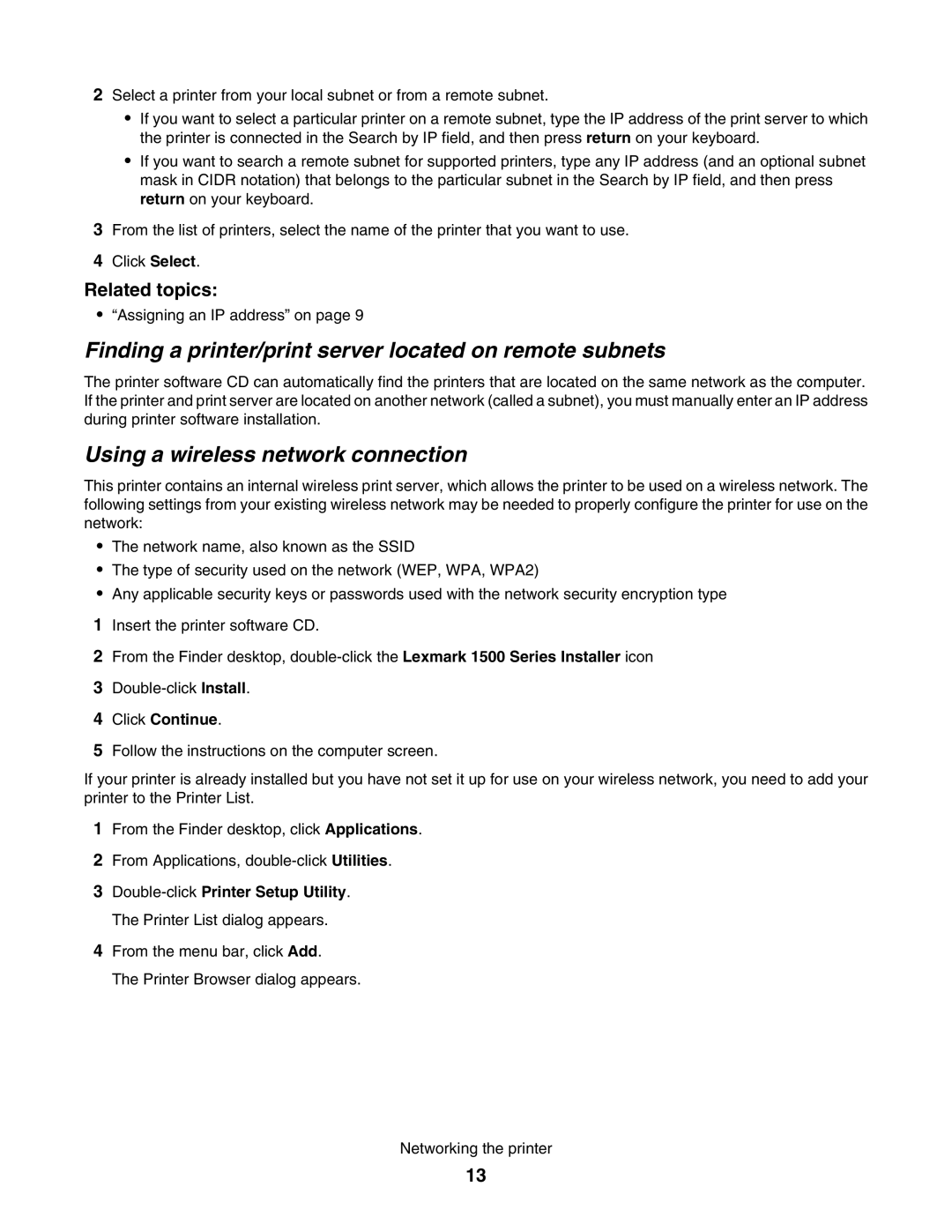2Select a printer from your local subnet or from a remote subnet.
•If you want to select a particular printer on a remote subnet, type the IP address of the print server to which the printer is connected in the Search by IP field, and then press return on your keyboard.
•If you want to search a remote subnet for supported printers, type any IP address (and an optional subnet mask in CIDR notation) that belongs to the particular subnet in the Search by IP field, and then press return on your keyboard.
3From the list of printers, select the name of the printer that you want to use.
4Click Select.
Related topics:
•“Assigning an IP address” on page 9
Finding a printer/print server located on remote subnets
The printer software CD can automatically find the printers that are located on the same network as the computer. If the printer and print server are located on another network (called a subnet), you must manually enter an IP address during printer software installation.
Using a wireless network connection
This printer contains an internal wireless print server, which allows the printer to be used on a wireless network. The following settings from your existing wireless network may be needed to properly configure the printer for use on the network:
•The network name, also known as the SSID
•The type of security used on the network (WEP, WPA, WPA2)
•Any applicable security keys or passwords used with the network security encryption type
1Insert the printer software CD.
2From the Finder desktop,
3
4Click Continue.
5Follow the instructions on the computer screen.
If your printer is already installed but you have not set it up for use on your wireless network, you need to add your printer to the Printer List.
1From the Finder desktop, click Applications.
2From Applications,
3
4From the menu bar, click Add.
The Printer Browser dialog appears.
Networking the printer
13