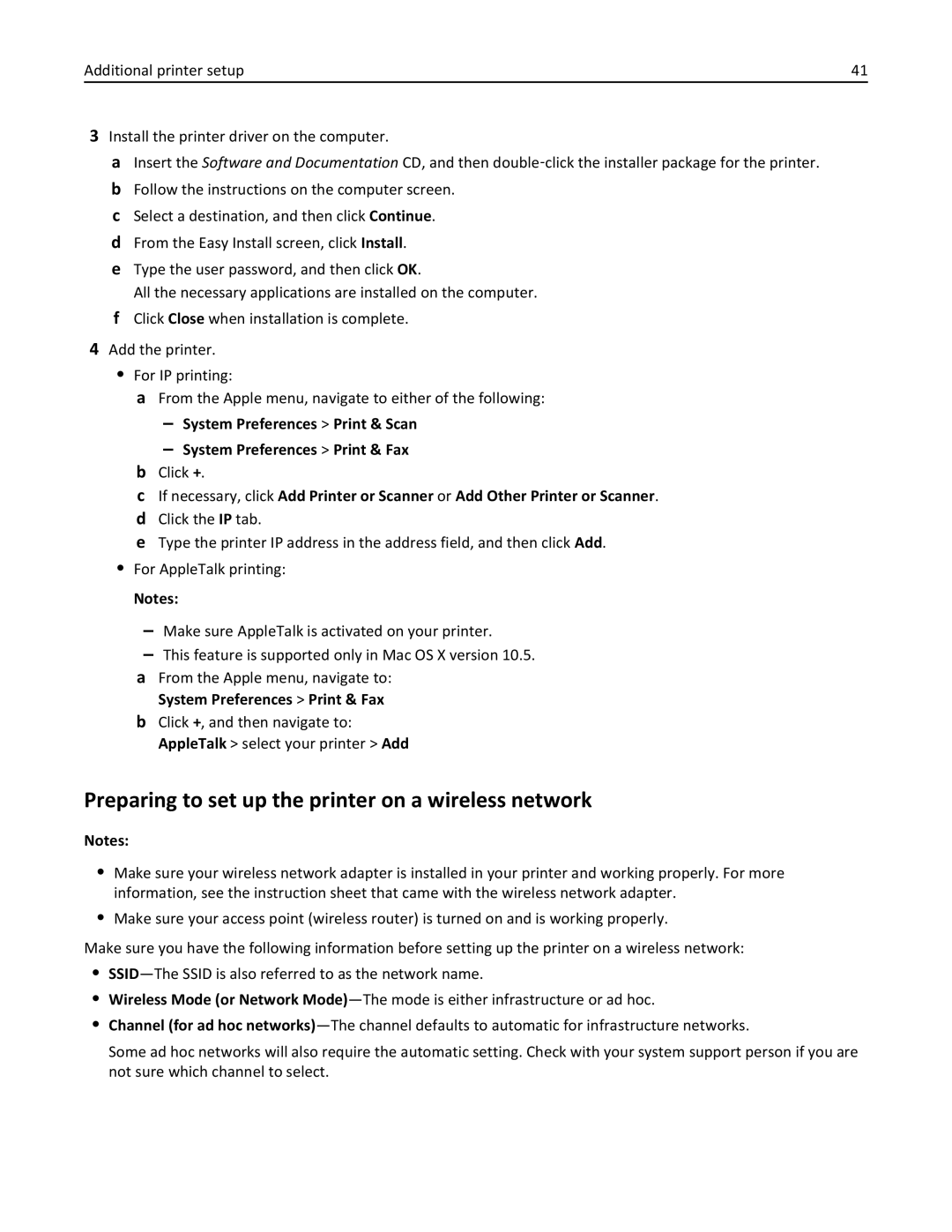June
MS710 Series
Contents
Securing the printer 139
Understanding printer menus
Saving money and the environment 133
Maintaining the printer 143
Troubleshooting 184
Managing the printer 161
Clearing jams 163
237
Power consumption
Index 250
Product information
Safety information
Safety information
Page
Learning about the printer
Finding information about the printer
What are you looking for? Find it here
Documentation User’s Guide and other publications
Other countries and regions-See the printed
Selecting a location for the printer
Basic model
Printer configurations
Hardware option Alternative hardware option
Fully configured model
Display View the printer status
Using the printer control panel
Use
Sleep button light Printer status
Indicator light Printer status
Available internal options
Installing internal options
Accessing the controller board
Page
Page
Page
Additional printer setup Reattach the access cover
Installing a memory card
Installing an Internal Solutions Port
Additional printer setup Unpack the ISP kit
Page
Page
Page
Installing an optional card
Unpack the printer hard disk
Installing a printer hard disk
Page
Page
Page
Removing a printer hard disk
Additional printer setup Access the controller board
Order of installation
Installing hardware options
Installing optional trays
Page
Page
Attaching cables
Additional printer setup
Installing the printer software
Setting up the printer software
For Windows users
Updating available options in the printer driver
Open the printers folder
Windows
Click Update Now ‑ Ask Printer
Preparing to set up the printer on an Ethernet network
Networking
For Macintosh users
Select Ethernet connection, and then click Continue
Installing the printer on an Ethernet network
Click +
Preparing to set up the printer on a wireless network
Settings Network/Ports Active NIC Auto
Connecting the printer using the Wireless Setup Wizard
Select a wireless connection setup
From the printer control panel, navigate to
Follow the instructions on the printer display
Additional printer setup
Page
For Macintosh users
AppleTalk select the printer Add
Setting up serial printing
Printing a menu settings
Verifying printer setup
Settings Reports Menu Settings
Click Continue Finish
Settings Reports Network Setup
Printing a network setup
Configuring Universal paper settings
Setting the paper size and type
Settings Paper Menu Paper Size/Type
Loading the 250‑ or 550‑sheet tray
Page
Page
One ‑sided printing
One ‑sided printing Two ‑sided printing
Page
Page
Loading the 2100‑sheet tray
Pull out the tray Adjust the width and length guides
Loading A5‑size paper
Pull up and slide the width guide to the position for A5
Page
Loading A4‑, letter‑, legal‑, oficio‑, and folio‑size paper
Page
ABC
ABC
Pull down the multipurpose feeder door
Loading the multipurpose feeder
LTR Exec B5
Page
Two ‑sided duplex printing
Linking and unlinking trays
Click Settings Paper Menu
Linking and unlinking trays
Settings Paper Menu Custom Names
Click Settings Paper Menu Custom Names
Creating a custom name for a paper type
Assigning a custom paper type name
Settings Paper Menu Custom Types
Click Settings Paper Menu Custom Types
Assigning a custom paper type
Type a name for the paper type, and then press
Tips on using card stock
Using specialty media
Tips on using labels
Paper and specialty media guide
Paper guidelines
Tips on using transparencies
Paper characteristics
Fiber content
Using recycled paper and other office papers
Selecting paper
Selecting preprinted forms and letterhead
Unacceptable paper examples
Paper types and weights supported by the printer
Supported paper sizes, types, and weights
Printer engine supports 60-176‑g/m216-47‑lb paper weights
Storing paper
Paper sizes supported by the printer
Plain Paper
Executive Letter Legal Folio Oficio Statement Universal
199 g/m
Card Stock 163 g/m
Transparency 146 g/m
Recycled 90-176 g/m
Colored Paper
Click Settings Print Settings Quality Menu Toner Darkness
Adjusting toner darkness
Printing a document
Printing a document
Adjust the toner darkness, and then press
Settings Print Settings Quality Menu Toner Darkness
Printing from a flash drive or a mobile device
Printing from a flash drive
Recommended flash drives File type
Supported flash drives and file types
Printing confidential and other held jobs
Settings Security
Printing from a mobile device
Storing print jobs in the printer
Printing confidential and other held jobs
Printing information pages
Canceling a print job
For Macintosh users
Menus list
Security Settings Help
Understanding printer menus
Paper Menu Reports Network/Ports
Default Source
Default Source menu
Paper menu
Paper Size/Type menu
MP Feeder Type
Tray x Type
MP Feeder Size
Configure MP
Configure MP menu
Manual Paper Size
Manual Paper Type
Paper Texture menu
Substitute Size menu
Paper Weight menu
Labels Weight
Recycled Weight
Vinyl Labels Weight
Bond Weight
Paper Loading menu
Use Units of Measure Identify the units of measure Inches
Universal Setup menu
Custom Types menu
Portrait Width
Bin Setup menu
Portrait Height
Feed Direction
Assign Type/Bin
Configure Bins
Overflow Bin
Reports menu
Reports menu
Standard Network or Network x menu
Network/Ports menu
Active NIC menu
UseTo
To access the menu, navigate to either of the following
TCP/IP menu
Network Card menu
Understanding printer menus 100
IPv6 menu
To access the menu, navigate to
Wireless menu
Network/Ports Network x Network x Setup Wireless
Understanding printer menus 101
Understanding printer menus 102
AppleTalk menu
Standard USB menu
USB Buffer
Understanding printer menus 103
Understanding printer menus 104
Parallel x menu
ENA Address
ENA Netmask
Understanding printer menus 105
Understanding printer menus 106
Serial x menu
Serial Buffer
Understanding printer menus 107
Understanding printer menus 108
Smtp Setup menu
Understanding printer menus 109
Security menu
Confidential Print menu
Understanding printer menus 110
Erase Temporary Data Files menu
Repeat Job Expiration
Verify Job Expiration
Understanding printer menus 111
Security Audit Log menu
Set Date and Time menu
General Settings
Settings menu
General Settings menu
Understanding printer menus 112
Understanding printer menus 113
Timeouts
Alarms
Understanding printer menus 114
Output Lighting
Understanding printer menus 115
Print Recovery
Error Recovery
Understanding printer menus 116
Press Sleep Button
Understanding printer menus 117
Print Settings menu
Flash Drive
Understanding printer menus 118
Understanding printer menus 119
Understanding printer menus 120
Print Settings
Setup menu
Understanding printer menus 121
Finishing menu
Download Target
Resource Save
Separator Source
Understanding printer menus 122
Staple Job
Understanding printer menus 123
Run Stapler Test
Offset Pages
Understanding printer menus 124
Quality menu
Job Accounting menu
Understanding printer menus 125
Understanding printer menus 126
Utilities menu
Understanding printer menus 127
XPS menu
PostScript menu
Understanding printer menus 128
PCL Emul menu
Tray Renumber
Understanding printer menus 129
Understanding printer menus 130
Html menu
Understanding printer menus 131
Image menu
Menu item Description
Help menu
Understanding printer menus 132
Conserving supplies
Using recycled paper
Saving paper and toner
Saving energy
Using Eco‑Mode
Reducing printer noise
Avoid paper jams
Settings General Settings Timeouts
Adjusting Sleep mode
Settings Settings General Settings Timeouts Sleep Mode
Saving money and the environment 135
Adjusting the brightness of the printer display
Using Hibernate mode
Click Settings General Settings Sleep Button Settings
Settings Settings General Settings
Recycling
Click Settings General Settings
Recycling Lexmark products
Recycling Lexmark packaging
Page
Statement of Volatility
Using the security lock feature
Securing the printer 139
Type of memory Description
Erasing volatile memory
Back Exit Config Menu
Erasing non‑volatile memory
Disposing of a printer hard disk
Using the printer control panel
Configuring printer hard disk encryption
Using the Embedded Web Server
Erasing printer hard disk memory
Finding printer security information
Click Settings Security Disk Encryption
Disk Encryption Enable
Cleaning the printer
Cleaning the printer
Emptying the hole punch box
Maintaining the printer 143
Status/Supplies View Supplies
Checking the status of parts and supplies
Maintaining the printer 145
Click Settings Print Settings Supply Notifications
Click Device Status More Details
Notification Description
Ordering supplies
Using genuine Lexmark parts and supplies
Estimated number of remaining pages
Ordering toner cartridges
Maintaining the printer 147
Ordering an imaging unit
Ordering staple cartridges
Ordering a fuser wiper
Ordering a maintenance kit
Maintaining the printer 148
Type Part number
Replacing supplies
Storing supplies
Replacing the toner cartridge
Maintaining the printer 149
Page
Replacing the imaging unit
Page
Page
Replacing a staple cartridge
Replacing the fuser wiper cover assembly
Replacing the fuser wiper
Page
Before moving the printer
Moving the printer
Page
Maintaining the printer 160
Moving the printer to another location
Shipping the printer
Accessing the remote control panel
Finding advanced networking and administrator information
Modifying confidential print settings
Click Settings tab Security Confidential Print Setup
Restoring factory default settings
Copying printer settings to other printers
Click the Copy Printer Settings
Click Printer Settings
Load paper properly
Avoiding jams
Clearing jams 163
Make sure paper lies flat in the tray
Allow the paper to enter the optional mailbox bins properly
Use recommended paper
Understanding jam messages and locations
Jam location Printer message What to do
Clearing jams 166
Clearing jams 167
‑page jam, lift front cover to remove cartridge
Page
Page
‑page jam, open upper rear door
‑page jam, open upper and lower rear door
Page
‑page jam, remove standard bin jam
Clearing jams 174
‑page jam, remove tray 1 to clear duplex
Clearing jams 175
‑page jam, open tray x
Clearing jams 176
‑page jam, clear manual feeder
Clearing jams 177
Page
Page
Clearing jams 180
Clearing jams 181
Clearing jams 182
Page
Understanding the printer messages
Change paper source to custom type name load orientation
Troubleshooting 185
Change paper source to paper size load orientation
Check tray x connection
Close door or insert cartridge
Configuration change, some held jobs were not restored
Close finisher rear door
Close rear door
Error reading USB hub. Remove hub
Error reading USB drive. Remove USB
Disk full
Disk must be formatted for use in this device
Incompatible output bin x
Imaging unit very low, x estimated pages remain 84.xy
Incompatible tray x
Incorrect paper size, open paper source
Install Tray
Install bin
Insert Tray
Insufficient memory for Flash Memory Defragment operation
Insufficient memory to support Resource Save feature
Insufficient memory, some held jobs will not be restored
Insufficient memory to collate job
Load staples
Load paper source with custom type name orientation
Troubleshooting 191
Load paper source with paper size orientation
Load paper source with paper type paper size orientation
Maintenance kit nearly low 80.xy
Maintenance kit low 80.xy
Load Manual Feeder with custom type name orientation
Load Manual Feeder with paper size orientation
Network x software error
Maintenance kit very low, x estimated pages remain 80.xy
Troubleshooting 193
Memory full
Not enough free space in flash memory for resources
Troubleshooting 194
Paper changes needed
Reattach bin
Reattach bins x y
Reinstall missing or unresponsive cartridge 31.xy
Reinstall missing or unresponsive imaging unit 31.xy
Reinstall missing or unresponsive fuser 31.xy
Remove defective disk
Remove packaging material, area name
Remove paper from standard output bin
Replace maintenance kit, 0 estimated pages remain 80.xy
Replace cartridge, 0 estimated pages remain 88.xy
Replace cartridge, printer region mismatch 42.xy
Serial port x disabled
Restore held jobs?
Replace roller kit
Replace unsupported cartridge 32.xy
Standard network software error
Some held jobs were not restored
Standard USB port disabled
Supply needed to complete job
Too many flash options installed
Too many disks installed
Too many trays attached
Tray x paper size unsupported
USB port x disabled
Solving printer problems
Basic printer problems
Unsupported option in slot x
Troubleshooting 202
Printer display is blank
Troubleshooting 203
Sheet tray problems
Hardware and internal option problems
Troubleshooting 204
Action Yes Step Problem is solved Go to step
Internal print server does not operate correctly
Troubleshooting 205
Cannot detect internal option
Troubleshooting 206
Tray problems
USB/parallel interface card does not operate correctly
Internal Solutions Port does not operate correctly
Troubleshooting 207
Troubleshooting 208
Paper feed problems
Action Yes Step Go to step Problem is solved
Jammed pages are not reprinted
Printing problems
Solving print problems
Troubleshooting 209
Paper jam message remains after jam is cleared
Incorrect characters print
Error message about reading the flash drive appears
Troubleshooting 210
Large jobs do not collate
Troubleshooting 211
Job prints from the wrong tray or on the wrong paper
Click File Print Advanced Print As Image OK OK
Troubleshooting 212
Print job takes longer than expected
Print jobs do not print
Settings General Settings Print Recovery Page Protect Off
Tray linking does not work
Printing slows down
Unexpected page breaks occur
Settings General Settings Timeouts Print Timeout
Troubleshooting 216
Print quality problems
Characters have jagged or uneven edges
Clipped pages or images
Compressed images appear on prints
Troubleshooting 217
Gray background on prints
Troubleshooting 218
Horizontal voids appear on prints
Troubleshooting 219
Incorrect margins on prints
Troubleshooting 220
Print irregularities
Troubleshooting 221
Paper curl
Troubleshooting 222
Print is too dark
Troubleshooting 223
Print is too light
Troubleshooting 224
Printer is printing blank pages
Troubleshooting 225
Printer is printing solid black pages
Troubleshooting 226
Repeating defects appear on prints
Troubleshooting 227
Skewed print
Troubleshooting 228
Shadow images appear on prints
Streaked horizontal lines appear on prints
Troubleshooting 229
Streaked vertical lines appear on prints
Troubleshooting 230
Toner fog or background shading appears on prints
Toner specks appear on prints
Toner rubs off
Troubleshooting 232
Settings General Settings Quiet Mode On
Troubleshooting 233
Transparency print quality is poor
Uneven print density
Vertical voids appear on prints
Troubleshooting 234
Contacting customer support
Troubleshooting 235
Embedded Web Server does not open
Live chat
Tech Library
Mail
Edition notice
Product information
237
June
238
Trademarks
Noise emission levels
Licensing notices
239
Meter average sound pressure, dBA
Product disposal
EU waste electronics information
Static sensitivity notice
240
Power consumption
Temperature information
Laser notice
Laser advisory label
242
Mode Description Power consumption Watts
Avis de conformité aux normes de l’industrie du Canada
Industry Canada compliance statement
European Community EC directives conformity
243
Modular component notice
Regulatory notices for wireless products
Exposure to radio frequency radiation
Industry Canada Canada
245
ΤΗΣ Οδηγιασ 1999/5/ΕΚ
246
247
Lexmark International, Inc., Lexington, KY
248
Extent of limited warranty
249
Patent acknowledgment
Numerics
Symbols
Page
Page
Page
Page
Page