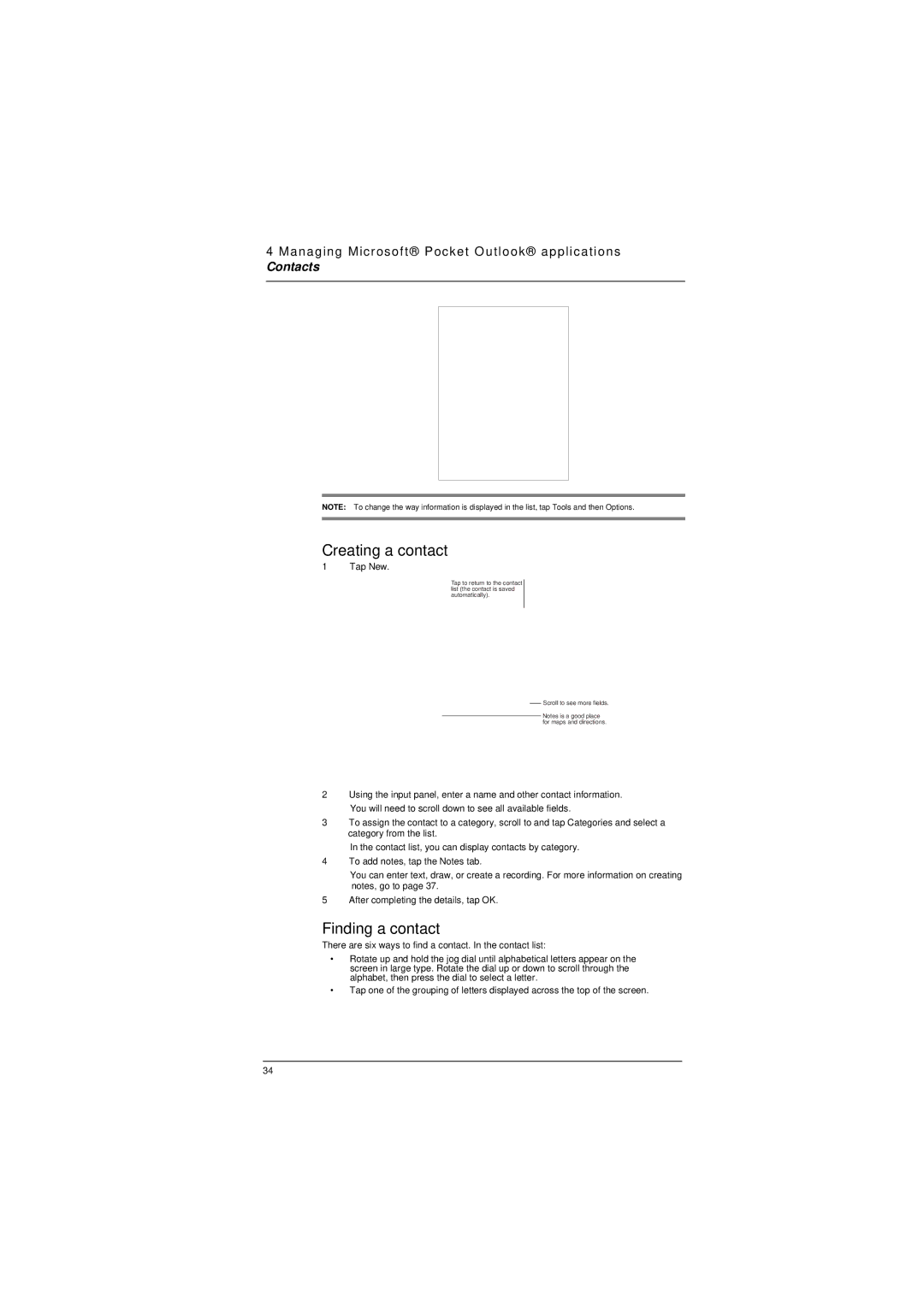4 Managing Microsoft® Pocket Outlook® applications
Contacts
NOTE: To change the way information is displayed in the list, tap Tools and then Options.
Creating a contact
1 Tap New.
Tap to return to the contact list (the contact is saved automatically).
Scroll to see more fields.
Notes is a good place for maps and directions.
2Using the input panel, enter a name and other contact information. You will need to scroll down to see all available fields.
3To assign the contact to a category, scroll to and tap Categories and select a category from the list.
In the contact list, you can display contacts by category.
4To add notes, tap the Notes tab.
You can enter text, draw, or create a recording. For more information on creating notes, go to page 37.
5After completing the details, tap OK.
Finding a contact
There are six ways to find a contact. In the contact list:
•Rotate up and hold the jog dial until alphabetical letters appear on the screen in large type. Rotate the dial up or down to scroll through the alphabet, then press the dial to select a letter.
•Tap one of the grouping of letters displayed across the top of the screen.
34