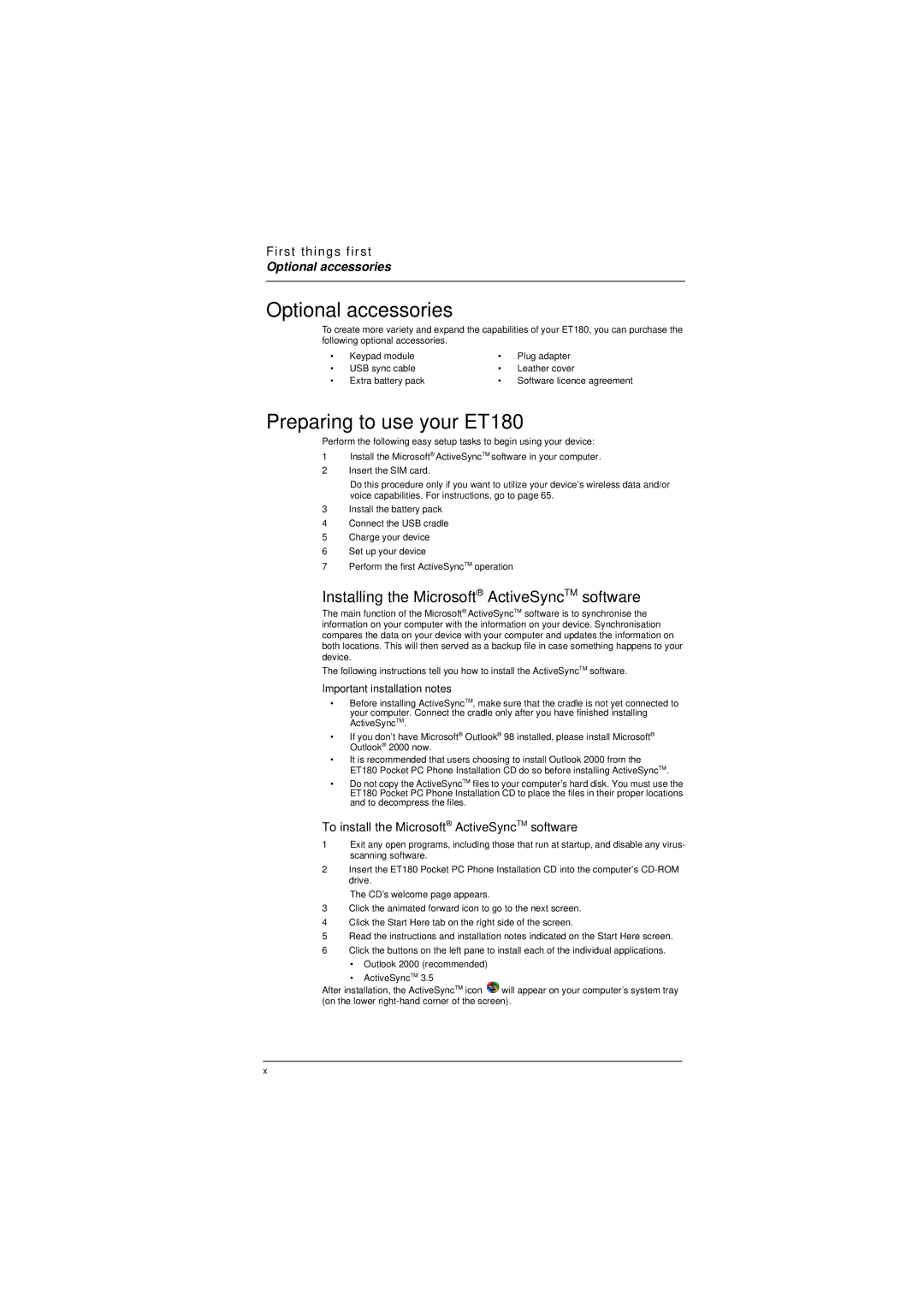First things first
Optional accessories
Optional accessories
To create more variety and expand the capabilities of your ET180, you can purchase the following optional accessories.
• | Keypad module | • | Plug adapter |
• | USB sync cable | • | Leather cover |
• | Extra battery pack | • | Software licence agreement |
Preparing to use your ET180
Perform the following easy setup tasks to begin using your device:
1Install the Microsoft® ActiveSyncTM software in your computer.
2Insert the SIM card.
Do this procedure only if you want to utilize your device’s wireless data and/or voice capabilities. For instructions, go to page 65.
3Install the battery pack
4Connect the USB cradle
5Charge your device
6Set up your device
7Perform the first ActiveSyncTM operation
Installing the Microsoft® ActiveSyncTM software
The main function of the Microsoft® ActiveSyncTM software is to synchronise the information on your computer with the information on your device. Synchronisation compares the data on your device with your computer and updates the information on both locations. This will then served as a backup file in case something happens to your device.
The following instructions tell you how to install the ActiveSyncTM software.
Important installation notes
•Before installing ActiveSyncTM, make sure that the cradle is not yet connected to your computer. Connect the cradle only after you have finished installing ActiveSyncTM.
•If you don’t have Microsoft® Outlook® 98 installed, please install Microsoft® Outlook® 2000 now.
•It is recommended that users choosing to install Outlook 2000 from the ET180 Pocket PC Phone Installation CD do so before installing ActiveSyncTM.
•Do not copy the ActiveSyncTM files to your computer’s hard disk. You must use the ET180 Pocket PC Phone Installation CD to place the files in their proper locations and to decompress the files.
To install the Microsoft® ActiveSyncTM software
1Exit any open programs, including those that run at startup, and disable any virus- scanning software.
2Insert the ET180 Pocket PC Phone Installation CD into the computer’s
The CD’s welcome page appears.
3Click the animated forward icon to go to the next screen.
4Click the Start Here tab on the right side of the screen.
5Read the instructions and installation notes indicated on the Start Here screen.
6Click the buttons on the left pane to install each of the individual applications.
•Outlook 2000 (recommended)
•ActiveSyncTM 3.5
After installation, the ActiveSyncTM icon ![]() will appear on your computer’s system tray (on the lower
will appear on your computer’s system tray (on the lower
x