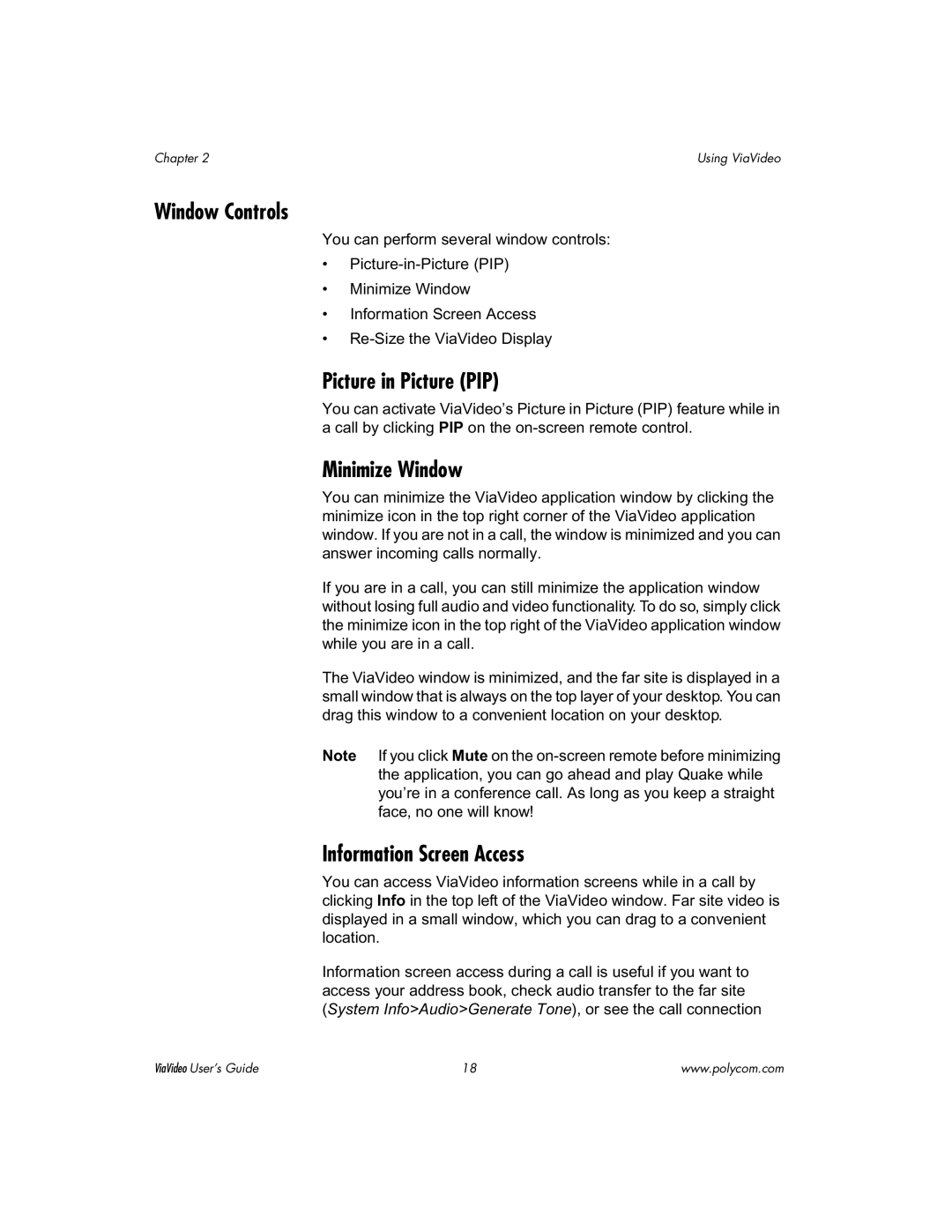Chapter 2 | Using ViaVideo |
Window Controls
You can perform several window controls:
•
•Minimize Window
•Information Screen Access
•
Picture in Picture (PIP)
You can activate ViaVideo’s Picture in Picture (PIP) feature while in a call by clicking PIP on the
Minimize Window
You can minimize the ViaVideo application window by clicking the minimize icon in the top right corner of the ViaVideo application window. If you are not in a call, the window is minimized and you can answer incoming calls normally.
If you are in a call, you can still minimize the application window without losing full audio and video functionality. To do so, simply click the minimize icon in the top right of the ViaVideo application window while you are in a call.
The ViaVideo window is minimized, and the far site is displayed in a small window that is always on the top layer of your desktop. You can drag this window to a convenient location on your desktop.
Note If you click Mute on the
Information Screen Access
You can access ViaVideo information screens while in a call by clicking Info in the top left of the ViaVideo window. Far site video is displayed in a small window, which you can drag to a convenient location.
Information screen access during a call is useful if you want to access your address book, check audio transfer to the far site (System Info>Audio>Generate Tone), or see the call connection
ViaVideo User’s Guide | 18 | www.polycom.com |