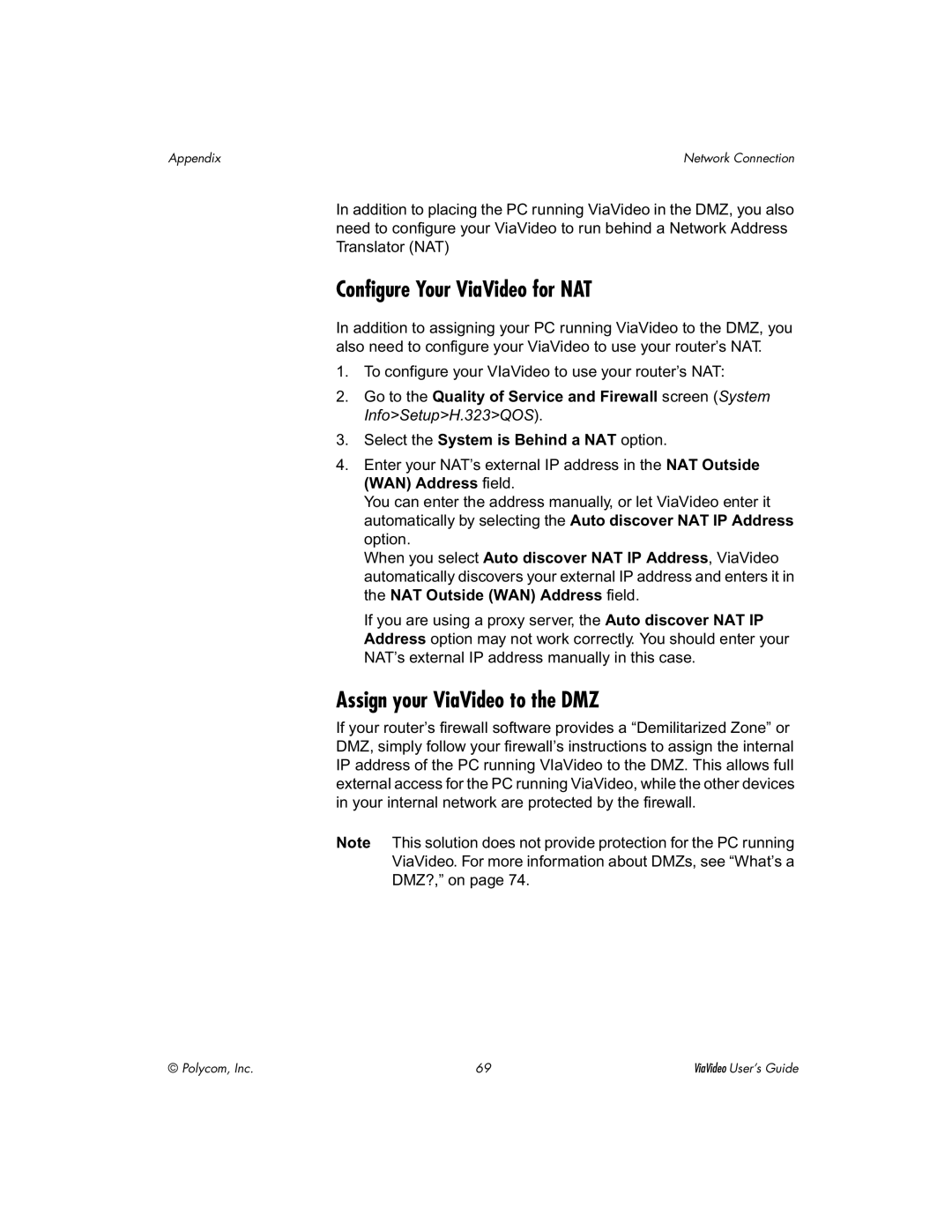Appendix | Network Connection |
In addition to placing the PC running ViaVideo in the DMZ, you also need to configure your ViaVideo to run behind a Network Address Translator (NAT)
Configure Your ViaVideo for NAT
In addition to assigning your PC running ViaVideo to the DMZ, you also need to configure your ViaVideo to use your router’s NAT.
1.To configure your VIaVideo to use your router’s NAT:
2.Go to the Quality of Service and Firewall screen (System Info>Setup>H.323>QOS).
3.Select the System is Behind a NAT option.
4.Enter your NAT’s external IP address in the NAT Outside (WAN) Address field.
You can enter the address manually, or let ViaVideo enter it automatically by selecting the Auto discover NAT IP Address option.
When you select Auto discover NAT IP Address, ViaVideo automatically discovers your external IP address and enters it in the NAT Outside (WAN) Address field.
If you are using a proxy server, the Auto discover NAT IP Address option may not work correctly. You should enter your NAT’s external IP address manually in this case.
Assign your ViaVideo to the DMZ
If your router’s firewall software provides a “Demilitarized Zone” or DMZ, simply follow your firewall’s instructions to assign the internal IP address of the PC running VIaVideo to the DMZ. This allows full external access for the PC running ViaVideo, while the other devices in your internal network are protected by the firewall.
Note This solution does not provide protection for the PC running
ViaVideo. For more information about DMZs, see “What’s a
DMZ?,” on page 74.
© Polycom, Inc. | 69 | ViaVideo User’s Guide |