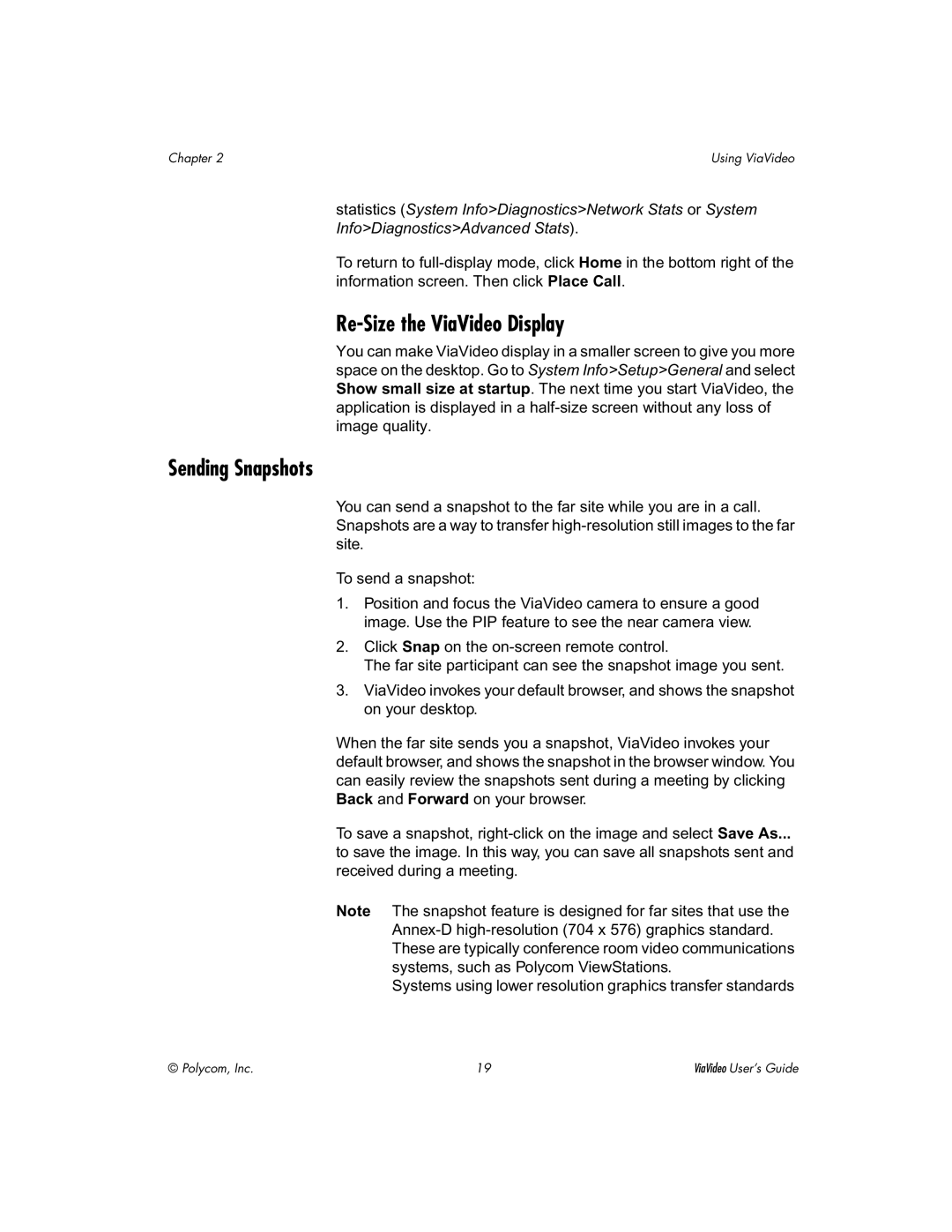Chapter 2 | Using ViaVideo |
statistics (System Info>Diagnostics>Network Stats or System Info>Diagnostics>Advanced Stats).
To return to
Re-Size the ViaVideo Display
You can make ViaVideo display in a smaller screen to give you more space on the desktop. Go to System Info>Setup>General and select Show small size at startup. The next time you start ViaVideo, the application is displayed in a
Sending Snapshots
You can send a snapshot to the far site while you are in a call. Snapshots are a way to transfer
To send a snapshot:
1.Position and focus the ViaVideo camera to ensure a good image. Use the PIP feature to see the near camera view.
2.Click Snap on the
The far site participant can see the snapshot image you sent.
3.ViaVideo invokes your default browser, and shows the snapshot on your desktop.
When the far site sends you a snapshot, ViaVideo invokes your default browser, and shows the snapshot in the browser window. You can easily review the snapshots sent during a meeting by clicking Back and Forward on your browser.
To save a snapshot,
to save the image. In this way, you can save all snapshots sent and received during a meeting.
Note The snapshot feature is designed for far sites that use the
Systems using lower resolution graphics transfer standards
© Polycom, Inc. | 19 | ViaVideo User’s Guide |