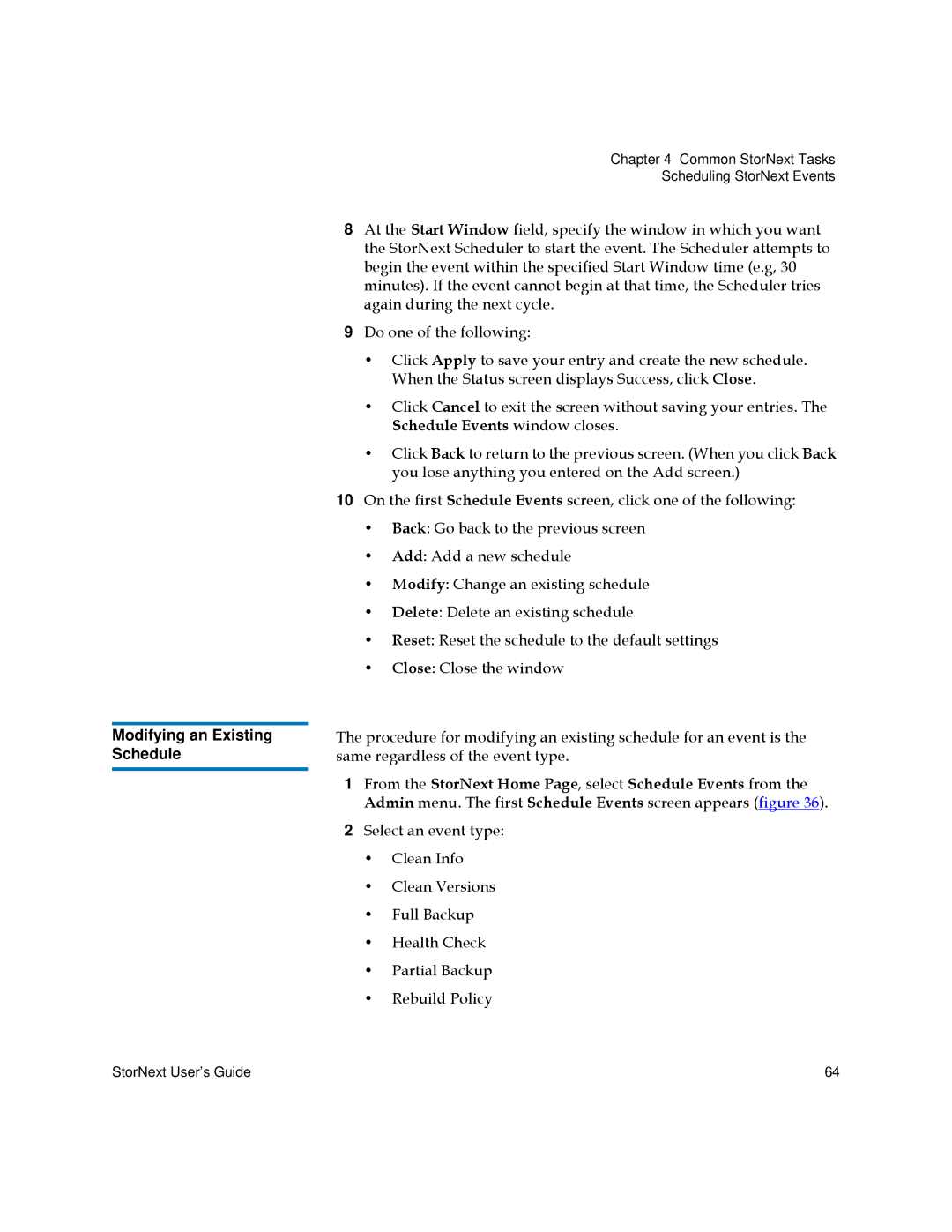Modifying an Existing Schedule
Chapter 4 Common StorNext Tasks
Scheduling StorNext Events
8At the Start Window field, specify the window in which you want the StorNext Scheduler to start the event. The Scheduler attempts to begin the event within the specified Start Window time (e.g, 30 minutes). If the event cannot begin at that time, the Scheduler tries again during the next cycle.
9Do one of the following:
•Click Apply to save your entry and create the new schedule. When the Status screen displays Success, click Close.
•Click Cancel to exit the screen without saving your entries. The Schedule Events window closes.
•Click Back to return to the previous screen. (When you click Back you lose anything you entered on the Add screen.)
10On the first Schedule Events screen, click one of the following:
•Back: Go back to the previous screen
•Add: Add a new schedule
•Modify: Change an existing schedule
•Delete: Delete an existing schedule
•Reset: Reset the schedule to the default settings
•Close: Close the window
The procedure for modifying an existing schedule for an event is the same regardless of the event type.
1From the StorNext Home Page, select Schedule Events from the Admin menu. The first Schedule Events screen appears (figure 36).
2Select an event type:
•Clean Info
•Clean Versions
•Full Backup
•Health Check
•Partial Backup
•Rebuild Policy
StorNext User’s Guide | 64 |