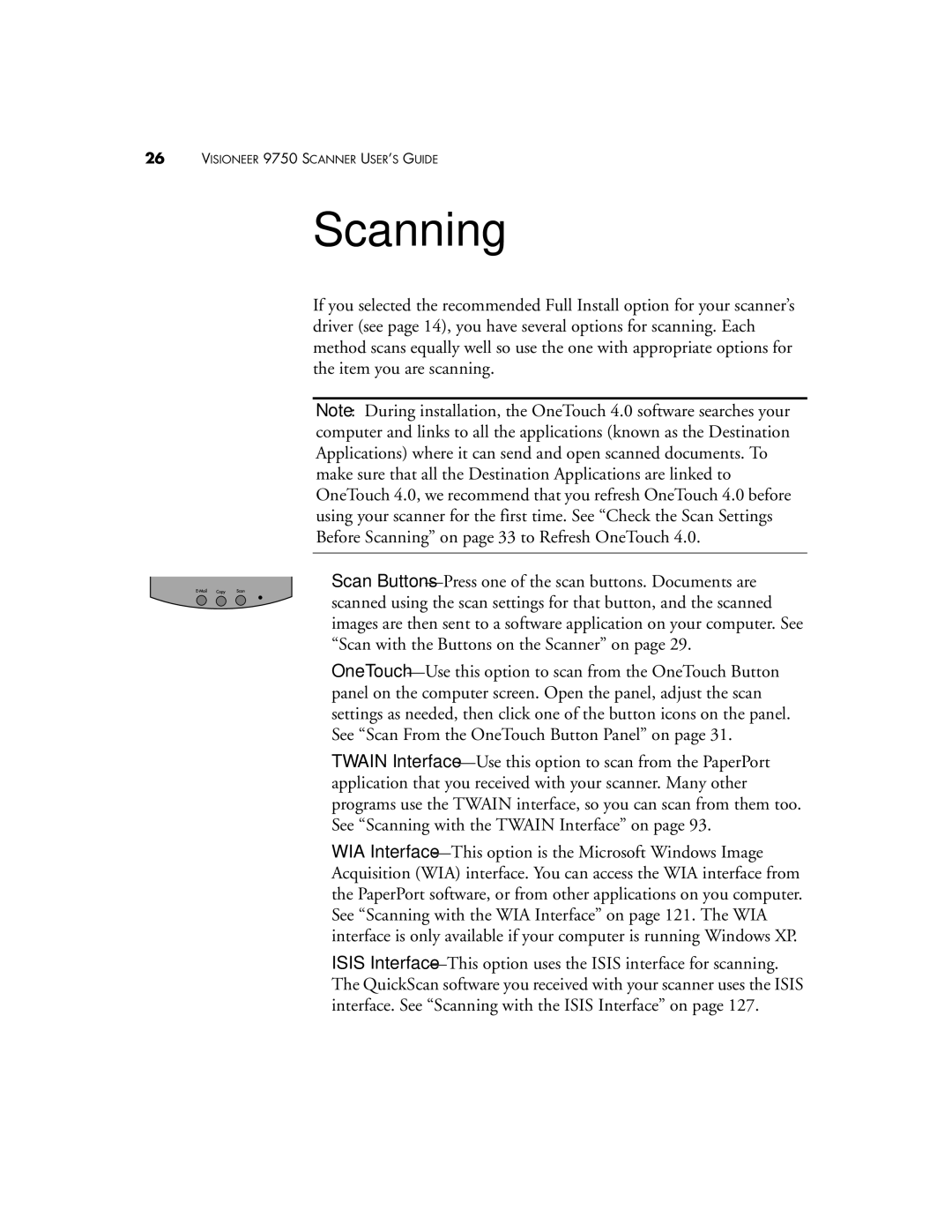26VISIONEER 9750 SCANNER USER’S GUIDE
Scanning
If you selected the recommended Full Install option for your scanner’s driver (see page 14), you have several options for scanning. Each method scans equally well so use the one with appropriate options for the item you are scanning.
Note: During installation, the OneTouch 4.0 software searches your computer and links to all the applications (known as the Destination Applications) where it can send and open scanned documents. To make sure that all the Destination Applications are linked to OneTouch 4.0, we recommend that you refresh OneTouch 4.0 before using your scanner for the first time. See “Check the Scan Settings Before Scanning” on page 33 to Refresh OneTouch 4.0.
■Scan Buttons—Press one of the scan buttons. Documents are
scanned using the scan settings for that button, and the scanned images are then sent to a software application on your computer. See “Scan with the Buttons on the Scanner” on page 29.
■OneTouch—Use this option to scan from the OneTouch Button panel on the computer screen. Open the panel, adjust the scan settings as needed, then click one of the button icons on the panel. See “Scan From the OneTouch Button Panel” on page 31.
■TWAIN Interface—Use this option to scan from the PaperPort application that you received with your scanner. Many other programs use the TWAIN interface, so you can scan from them too. See “Scanning with the TWAIN Interface” on page 93.
■WIA Interface—This option is the Microsoft Windows Image Acquisition (WIA) interface. You can access the WIA interface from the PaperPort software, or from other applications on you computer. See “Scanning with the WIA Interface” on page 121. The WIA interface is only available if your computer is running Windows XP.
■ISIS Interface—This option uses the ISIS interface for scanning. The QuickScan software you received with your scanner uses the ISIS interface. See “Scanning with the ISIS Interface” on page 127.