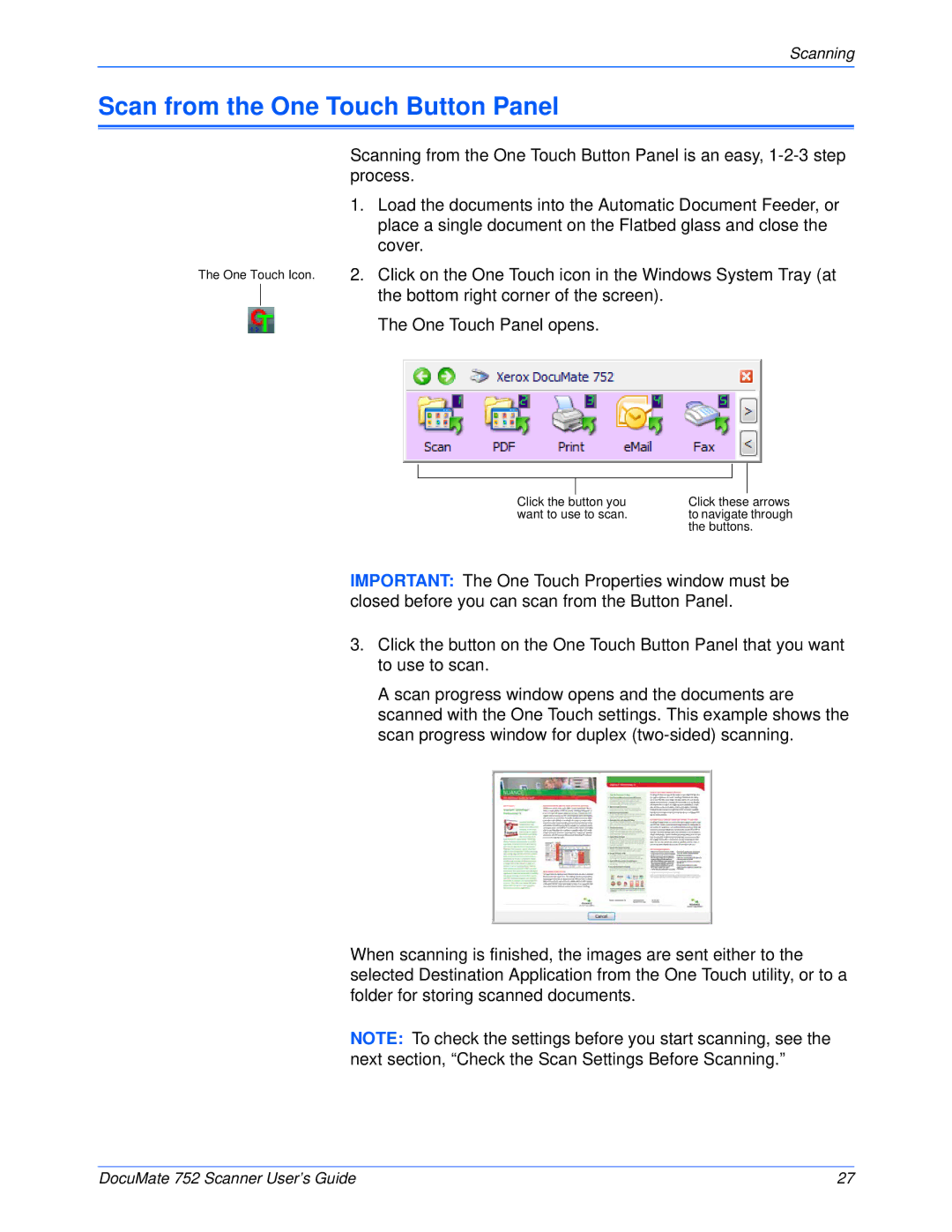Scanning
Scan from the One Touch Button Panel
The One Touch Icon.
Scanning from the One Touch Button Panel is an easy,
1.Load the documents into the Automatic Document Feeder, or place a single document on the Flatbed glass and close the cover.
2.Click on the One Touch icon in the Windows System Tray (at the bottom right corner of the screen).
The One Touch Panel opens.
|
|
|
|
|
|
|
|
|
|
|
|
|
|
|
|
|
|
|
|
|
| Click the | button you | Click these arrows | |||
| want to use to scan. | to navigate through | ||||
|
|
| the buttons. | |||
IMPORTANT: The One Touch Properties window must be closed before you can scan from the Button Panel.
3.Click the button on the One Touch Button Panel that you want to use to scan.
A scan progress window opens and the documents are scanned with the One Touch settings. This example shows the scan progress window for duplex
When scanning is finished, the images are sent either to the selected Destination Application from the One Touch utility, or to a folder for storing scanned documents.
NOTE: To check the settings before you start scanning, see the next section, “Check the Scan Settings Before Scanning.”
DocuMate 752 Scanner User’s Guide | 27 |