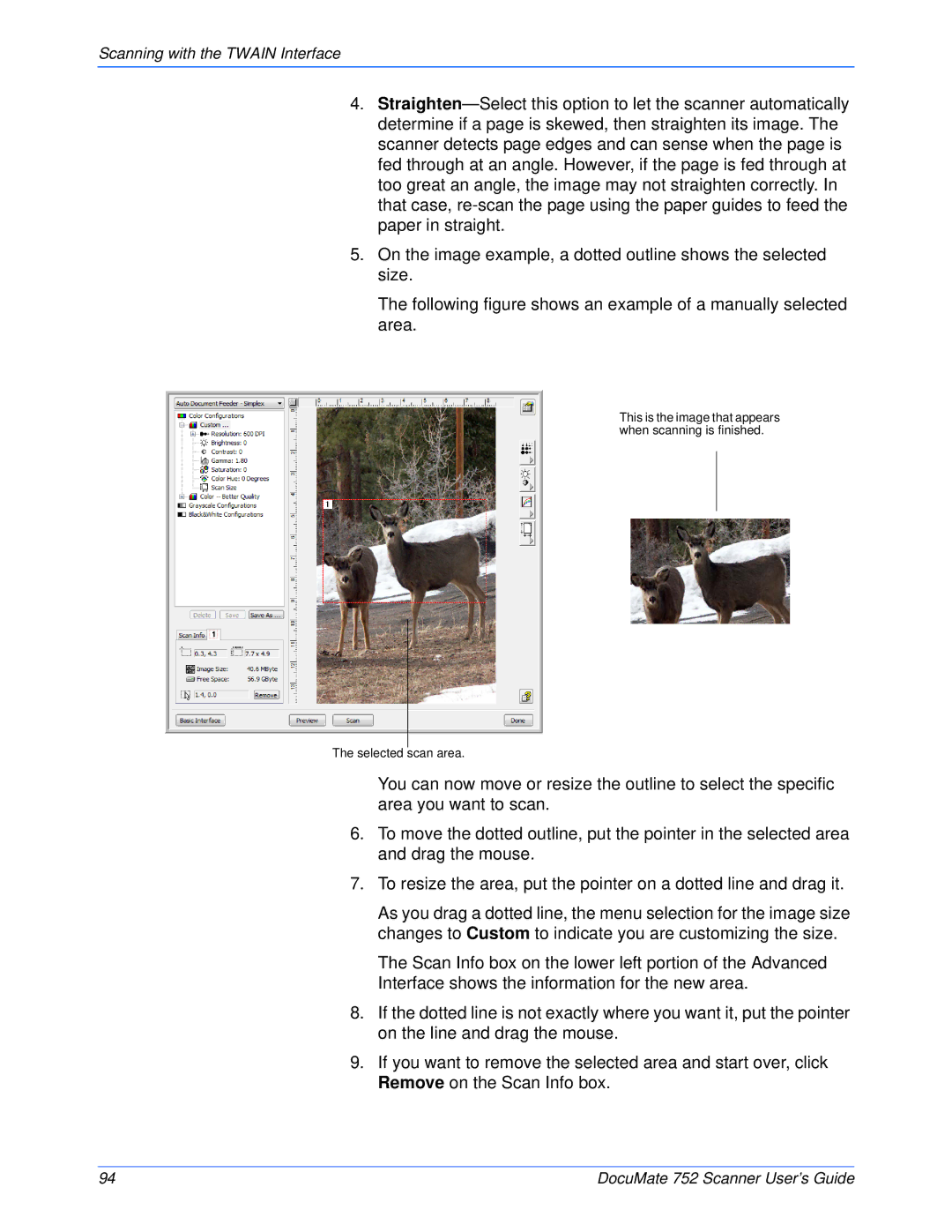Scanning with the TWAIN Interface
4.
5.On the image example, a dotted outline shows the selected size.
The following figure shows an example of a manually selected area.
This is the image that appears when scanning is finished.
The selected scan area.
You can now move or resize the outline to select the specific area you want to scan.
6.To move the dotted outline, put the pointer in the selected area and drag the mouse.
7.To resize the area, put the pointer on a dotted line and drag it.
As you drag a dotted line, the menu selection for the image size changes to Custom to indicate you are customizing the size.
The Scan Info box on the lower left portion of the Advanced Interface shows the information for the new area.
8.If the dotted line is not exactly where you want it, put the pointer on the line and drag the mouse.
9.If you want to remove the selected area and start over, click Remove on the Scan Info box.
94 | DocuMate 752 Scanner User’s Guide |