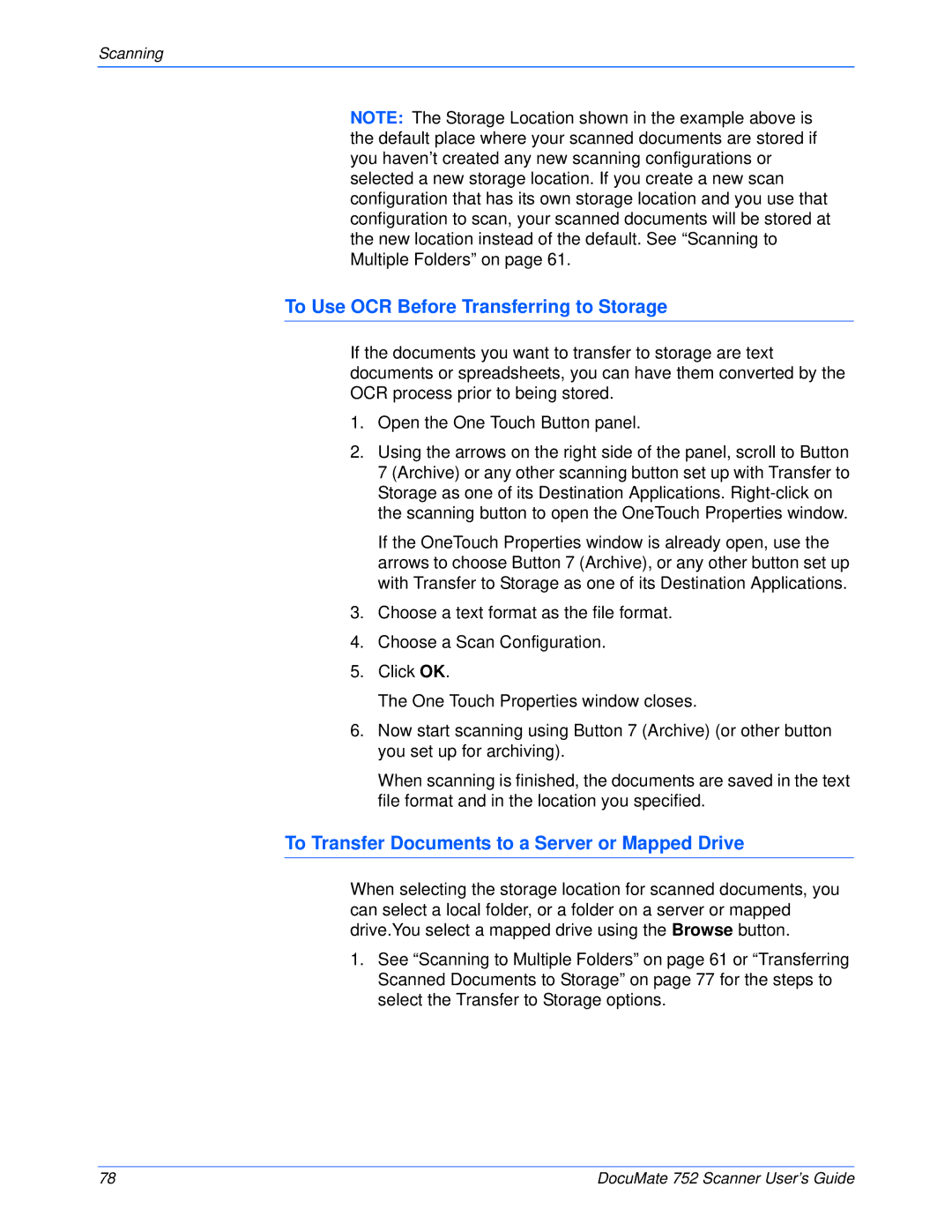Scanning
NOTE: The Storage Location shown in the example above is the default place where your scanned documents are stored if you haven’t created any new scanning configurations or selected a new storage location. If you create a new scan configuration that has its own storage location and you use that configuration to scan, your scanned documents will be stored at the new location instead of the default. See “Scanning to Multiple Folders” on page 61.
To Use OCR Before Transferring to Storage
If the documents you want to transfer to storage are text documents or spreadsheets, you can have them converted by the OCR process prior to being stored.
1.Open the One Touch Button panel.
2.Using the arrows on the right side of the panel, scroll to Button 7 (Archive) or any other scanning button set up with Transfer to Storage as one of its Destination Applications.
If the OneTouch Properties window is already open, use the arrows to choose Button 7 (Archive), or any other button set up with Transfer to Storage as one of its Destination Applications.
3.Choose a text format as the file format.
4.Choose a Scan Configuration.
5.Click OK.
The One Touch Properties window closes.
6.Now start scanning using Button 7 (Archive) (or other button you set up for archiving).
When scanning is finished, the documents are saved in the text file format and in the location you specified.
To Transfer Documents to a Server or Mapped Drive
When selecting the storage location for scanned documents, you can select a local folder, or a folder on a server or mapped drive.You select a mapped drive using the Browse button.
1.See “Scanning to Multiple Folders” on page 61 or “Transferring Scanned Documents to Storage” on page 77 for the steps to select the Transfer to Storage options.
78 | DocuMate 752 Scanner User’s Guide |