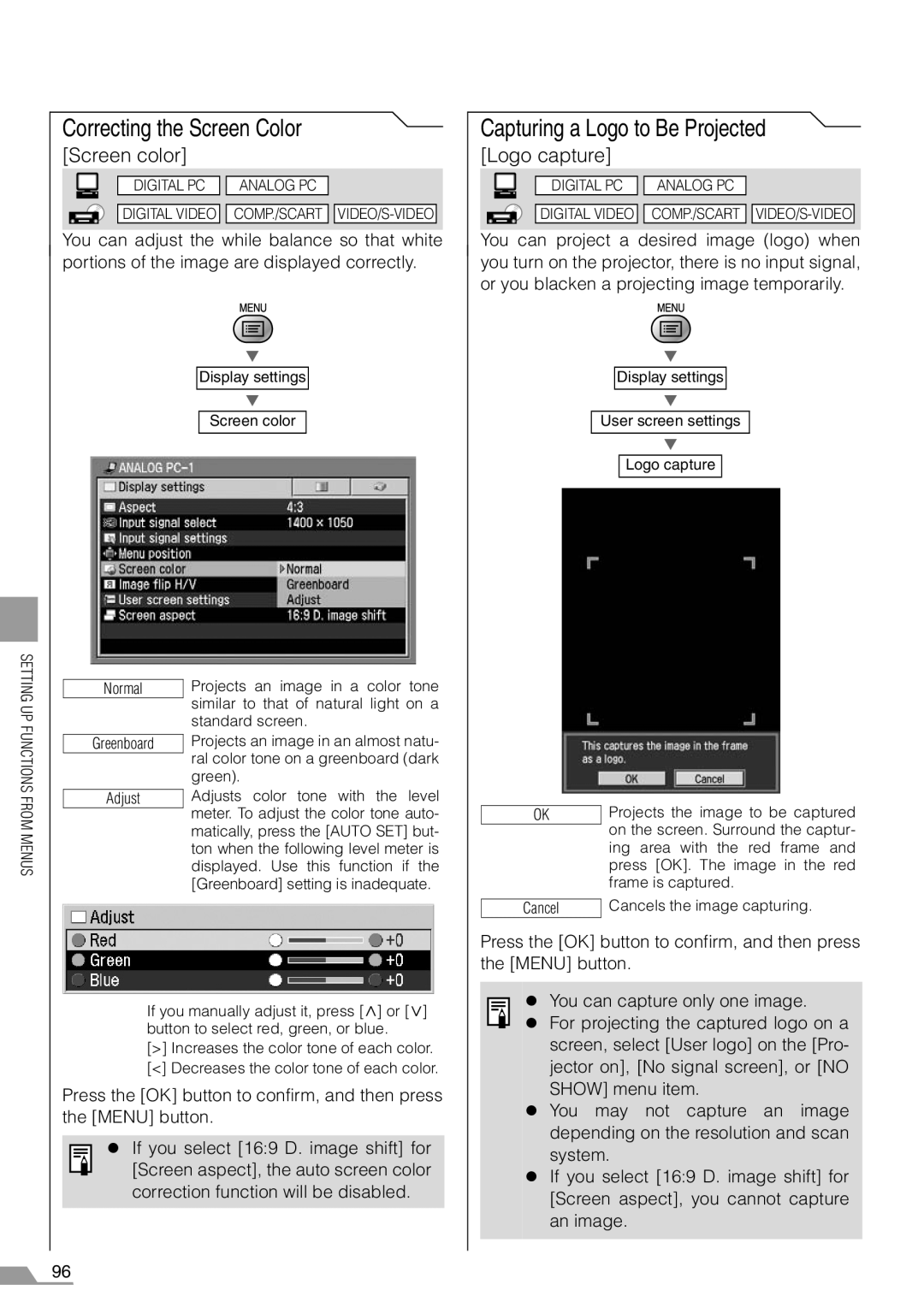SETTING UP FUNCTIONS FROM MENUS
Correcting the Screen Color
[Screen color]
DIGITAL PC ![]()
![]() ANALOG PC
ANALOG PC
DIGITAL VIDEO ![]()
![]() COMP./SCART
COMP./SCART ![]()
![]()
You can adjust the while balance so that white portions of the image are displayed correctly.
T
Display settings
T
Screen color
Normal | Projects an image in a color tone |
| similar to that of natural light on a |
| standard screen. |
| Projects an image in an almost natu- |
Greenboard | |
| ral color tone on a greenboard (dark |
| green). |
| Adjusts color tone with the level |
Adjust | |
| meter. To adjust the color tone auto- |
| matically, press the [AUTO SET] but- |
| ton when the following level meter is |
| displayed. Use this function if the |
| [Greenboard] setting is inadequate. |
If you manually adjust it, press [<] or [<] button to select red, green, or blue.
[>]Increases the color tone of each color. [<] Decreases the color tone of each color.
Press the [OK] button to confirm, and then press the [MENU] button.
zIf you select [16:9 D. image shift] for [Screen aspect], the auto screen color correction function will be disabled.
Capturing a Logo to Be Projected
[Logo capture]
DIGITAL PC ![]()
![]() ANALOG PC
ANALOG PC
DIGITAL VIDEO ![]()
![]() COMP./SCART
COMP./SCART ![]()
![]()
You can project a desired image (logo) when you turn on the projector, there is no input signal, or you blacken a projecting image temporarily.
T
Display settings
T
User screen settings
T
Logo capture
OK | Projects the image to be captured |
| on the screen. Surround the captur- |
| |
| ing area with the red frame and |
| press [OK]. The image in the red |
| frame is captured. |
| Cancels the image capturing. |
Cancel |
Press the [OK] button to confirm, and then press the [MENU] button.
z You can capture only one image.
z For projecting the captured logo on a screen, select [User logo] on the [Pro- jector on], [No signal screen], or [NO SHOW] menu item.
zYou may not capture an image depending on the resolution and scan system.
zIf you select [16:9 D. image shift] for [Screen aspect], you cannot capture an image.
96