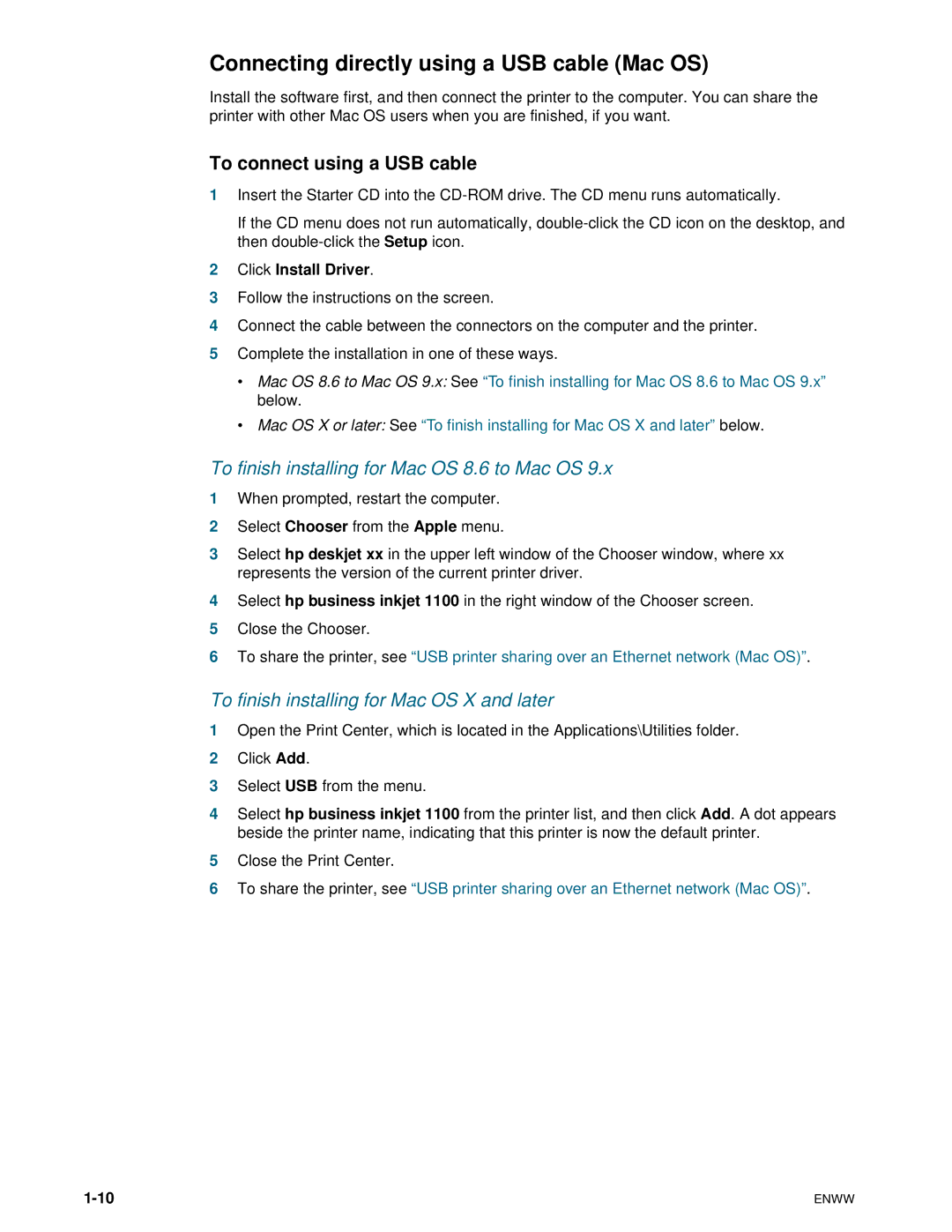Connecting directly using a USB cable (Mac OS)
Install the software first, and then connect the printer to the computer. You can share the printer with other Mac OS users when you are finished, if you want.
To connect using a USB cable
1Insert the Starter CD into the
If the CD menu does not run automatically,
2Click Install Driver.
3Follow the instructions on the screen.
4Connect the cable between the connectors on the computer and the printer.
5Complete the installation in one of these ways.
•Mac OS 8.6 to Mac OS 9.x: See “To finish installing for Mac OS 8.6 to Mac OS 9.x” below.
•Mac OS X or later: See “To finish installing for Mac OS X and later”below.
To finish installing for Mac OS 8.6 to Mac OS 9.x
1When prompted, restart the computer.
2Select Chooser from the Apple menu.
3Select hp deskjet xx in the upper left window of the Chooser window, where xx represents the version of the current printer driver.
4Select hp business inkjet 1100 in the right window of the Chooser screen.
5Close the Chooser.
6To share the printer, see “USB printer sharing over an Ethernet network (Mac OS)”.
To finish installing for Mac OS X and later
1Open the Print Center, which is located in the Applications\Utilities folder.
2Click Add.
3Select USB from the menu.
4Select hp business inkjet 1100 from the printer list, and then click Add. A dot appears beside the printer name, indicating that this printer is now the default printer.
5Close the Print Center.
6To share the printer, see “USB printer sharing over an Ethernet network (Mac OS)”.
ENWW |