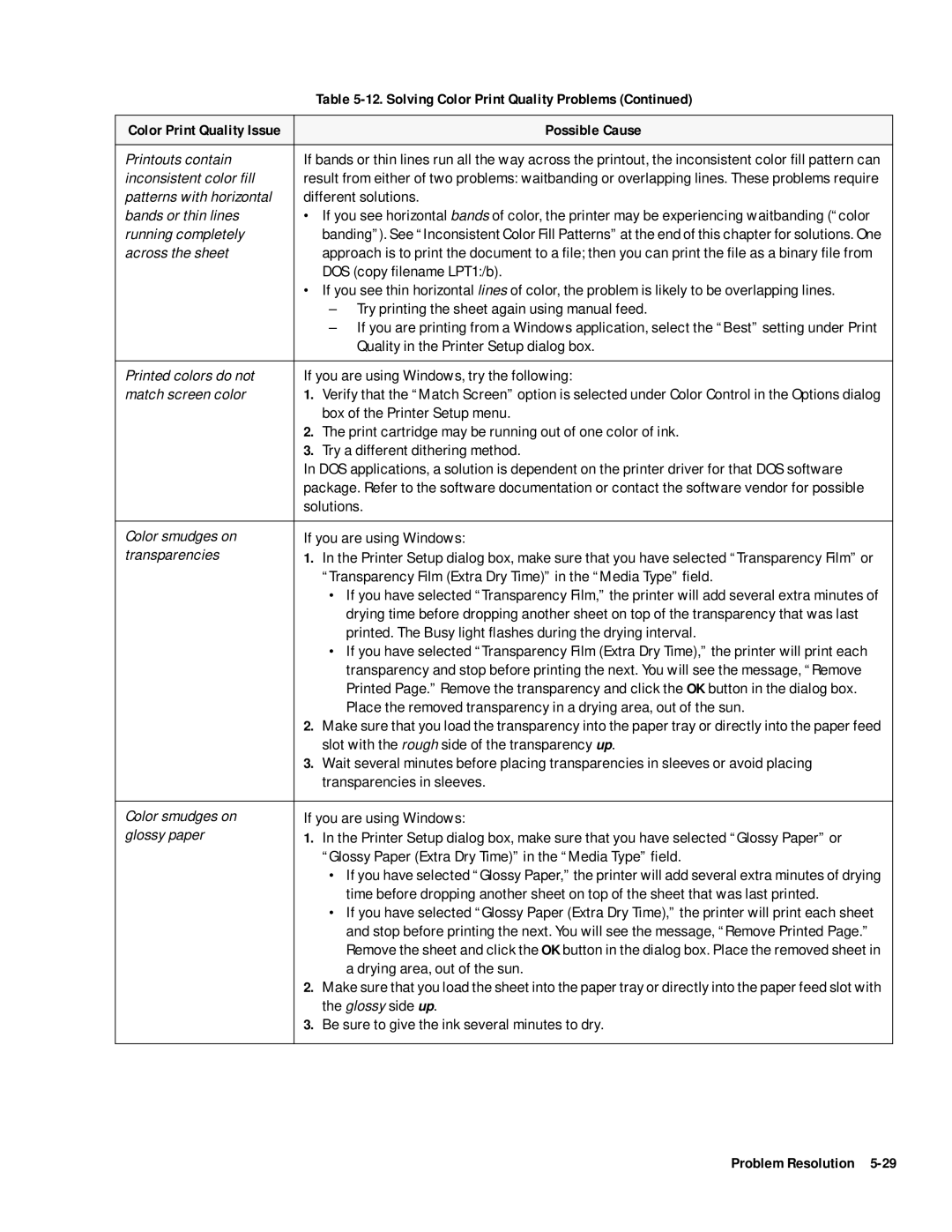|
| Table |
|
|
|
Color Print Quality Issue |
| Possible Cause |
|
| |
Printouts contain | If bands or thin lines run all the way across the printout, the inconsistent color fill pattern can | |
inconsistent color fill | result from either of two problems: waitbanding or overlapping lines. These problems require | |
patterns with horizontal | different solutions. | |
bands or thin lines | • | If you see horizontal bands of color, the printer may be experiencing waitbanding (“color |
running completely |
| banding”). See “Inconsistent Color Fill Patterns” at the end of this chapter for solutions. One |
across the sheet |
| approach is to print the document to a file; then you can print the file as a binary file from |
|
| DOS (copy filename LPT1:/b). |
| • | If you see thin horizontal lines of color, the problem is likely to be overlapping lines. |
|
| – Try printing the sheet again using manual feed. |
|
| – If you are printing from a Windows application, select the “Best” setting under Print |
|
| Quality in the Printer Setup dialog box. |
|
| |
Printed colors do not | If you are using Windows, try the following: | |
match screen color | 1. | Verify that the “Match Screen” option is selected under Color Control in the Options dialog |
|
| box of the Printer Setup menu. |
| 2. | The print cartridge may be running out of one color of ink. |
| 3. | Try a different dithering method. |
| In DOS applications, a solution is dependent on the printer driver for that DOS software | |
| package. Refer to the software documentation or contact the software vendor for possible | |
| solutions. | |
|
| |
Color smudges on | If you are using Windows: | |
transparencies | 1. | In the Printer Setup dialog box, make sure that you have selected “Transparency Film” or |
|
| “Transparency Film (Extra Dry Time)” in the “Media Type” field. |
|
| • If you have selected “Transparency Film,” the printer will add several extra minutes of |
|
| drying time before dropping another sheet on top of the transparency that was last |
|
| printed. The Busy light flashes during the drying interval. |
|
| • If you have selected “Transparency Film (Extra Dry Time),” the printer will print each |
|
| transparency and stop before printing the next. You will see the message, “Remove |
|
| Printed Page.” Remove the transparency and click the OK button in the dialog box. |
|
| Place the removed transparency in a drying area, out of the sun. |
| 2. | Make sure that you load the transparency into the paper tray or directly into the paper feed |
|
| slot with the rough side of the transparency up. |
| 3. | Wait several minutes before placing transparencies in sleeves or avoid placing |
|
| transparencies in sleeves. |
|
| |
Color smudges on | If you are using Windows: | |
glossy paper | 1. | In the Printer Setup dialog box, make sure that you have selected “Glossy Paper” or |
|
| “Glossy Paper (Extra Dry Time)” in the “Media Type” field. |
|
| • If you have selected “Glossy Paper,” the printer will add several extra minutes of drying |
|
| time before dropping another sheet on top of the sheet that was last printed. |
|
| • If you have selected “Glossy Paper (Extra Dry Time),” the printer will print each sheet |
|
| and stop before printing the next. You will see the message, “Remove Printed Page.” |
|
| Remove the sheet and click the OK button in the dialog box. Place the removed sheet in |
|
| a drying area, out of the sun. |
| 2. | Make sure that you load the sheet into the paper tray or directly into the paper feed slot with |
|
| the glossy side up. |
| 3. | Be sure to give the ink several minutes to dry. |
|
|
|